iPhone上的备忘录相信大家多多少少都会用到,但一般都是作为基础的记录而已,下面就来教大家关于备忘录上的小技巧,发挥出备忘录更多的功能。
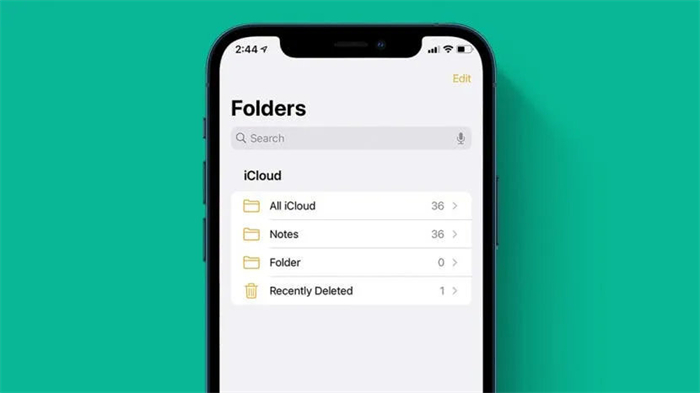
01| 备忘录快速编辑
无论在工作还是生活中,都有需要即时记录的信息,比如突如其来的灵感或是害怕忘记的事情。
通常要将它们记录在备忘录上,至少需要解锁 iPhone、打开备忘录、新建备忘录共三个步骤。
其实,对于这些稍纵即逝的念头,我们可以在锁屏界面直接下拉「控制中心」,点击备忘录图标,即可调出一条新建的备忘录,快速进行编辑。
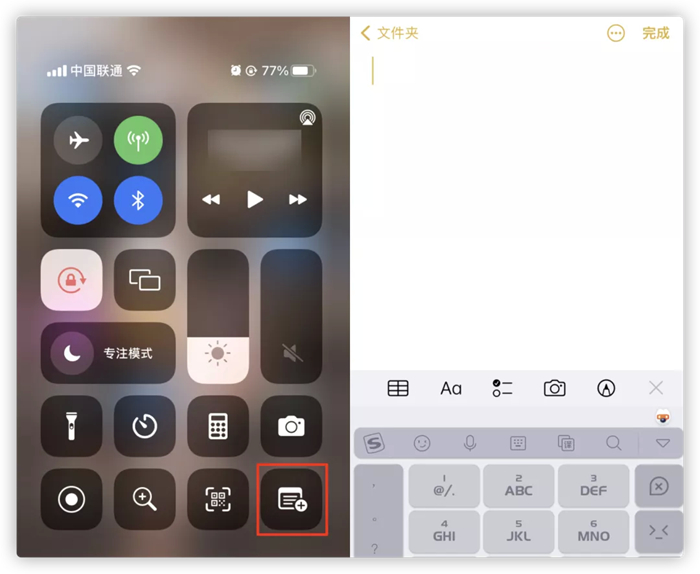
如果控制中心没有该图标,我们可以进入「设置」—「控制中心」,点击「备忘录」前的绿色加号即可。
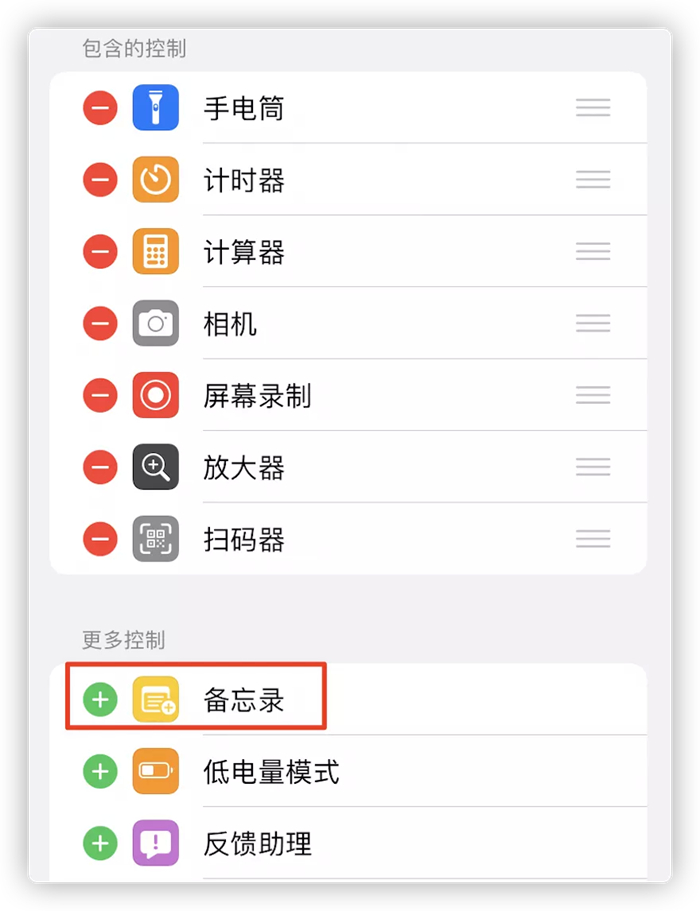
02| 创建代办清单
除了记录正常的文本内容,我们还可以在备忘录中创建「代办清单」,记录接下来计划中需要完成的事。
虽然这一功能可以在「提醒事项」中实现,但如果需要计划的事项很多,那么备忘录的「代办清单」功能就能更轻松地完成这一工作。
我们输入待办事项内容,然后点击下方的「创建待办清单」图标。
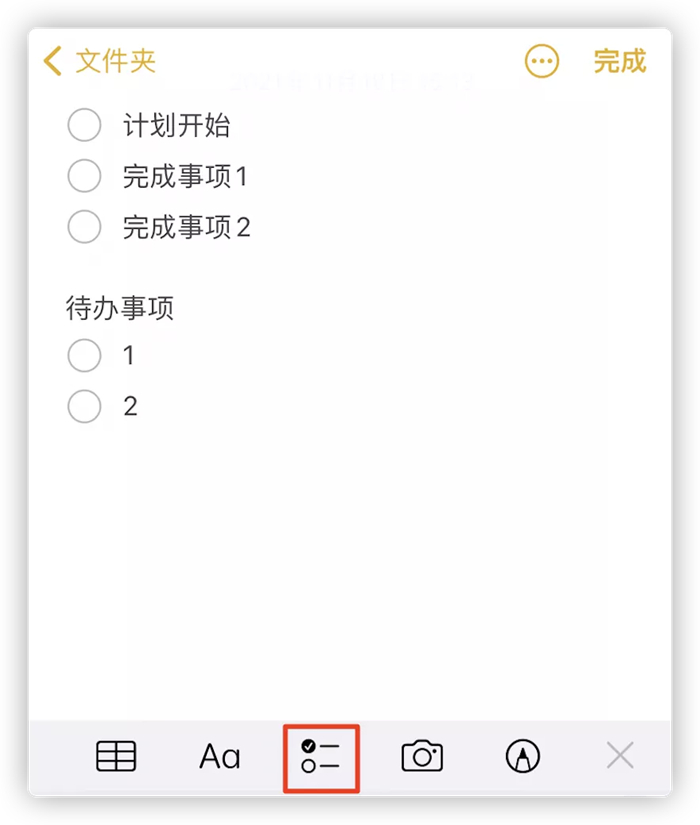
可以看到,文字的前边出现了一个圆圈,当事项完成时,点击圆圈即可将该事项标记为已完成。
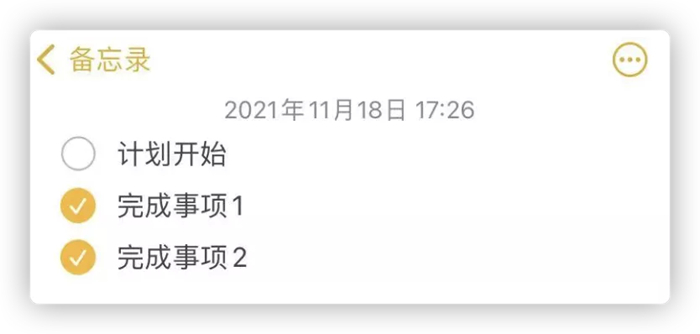
这一功能可以用来做很多事,比如列出你的读书计划,看完一本勾选一条。
看着满屏的「已完成」,一定会有满满的成就感。
03| 调整文字格式
条理分明的文本会让人心旷神怡,备忘录也不例外。
我们可以通过备忘录下方的「格式」图标调整备忘录中的文字格式,从而让文字内容更有条理。
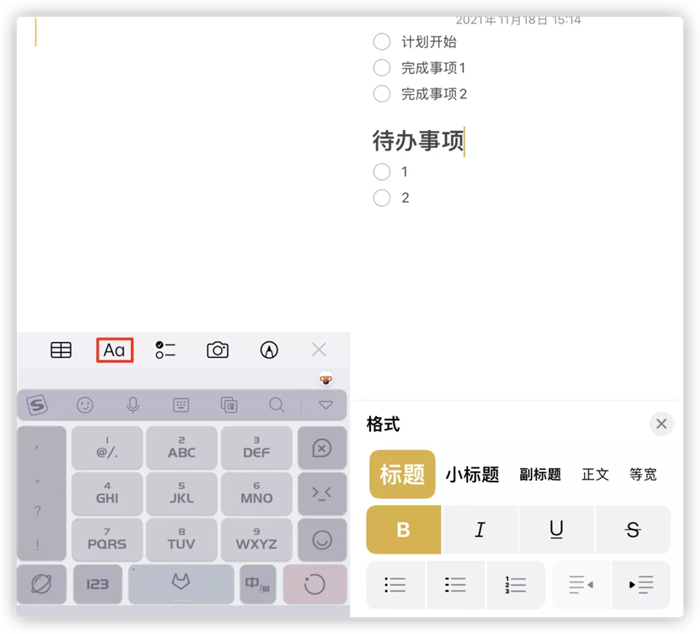
可以调整的文字格式包括主标题、副标题和正文的字号大小,以及粗体、斜体等。
04| 扫描文稿
另外,我们还可以利用备忘录自带的扫描功能,完成对文件的扫描工作。
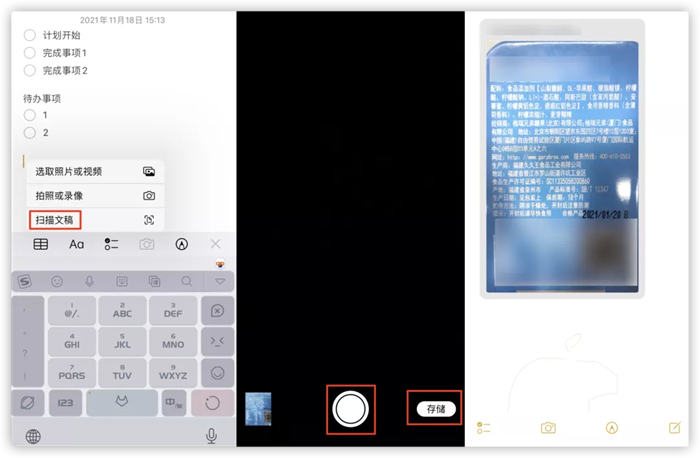
我们点击备忘录下方的相机图标,选择「扫描文稿」,然后将需要扫描的文件置于镜头中,系统就会自动识别内容并扫描。
如果想要手动扫描,调整好文件位置,点击中间的快门按钮即可完成扫描。
扫描完成后,选择「储存」,扫描后的图片就会被自动储存在备忘录中。
05|生成 pdf 文件
除了可以将扫描后的图片保存在备忘录中以外,我们还可以将其转换为 pdf 格式,分享给好友。
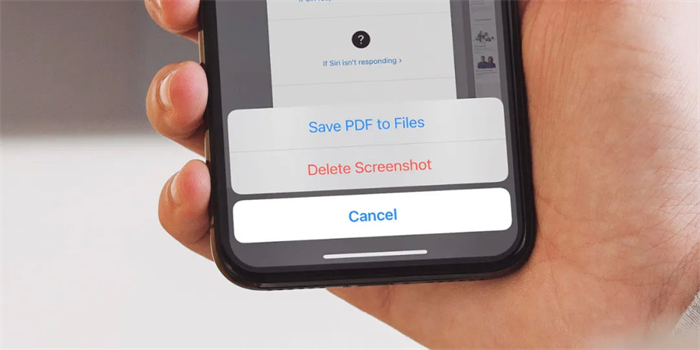
在备忘录的编辑页面,点击右上角的「…」,选择「打印」。
在弹出页面中,点击右上角的「打印」,这篇备忘录就被转换为 pdf 格式了。
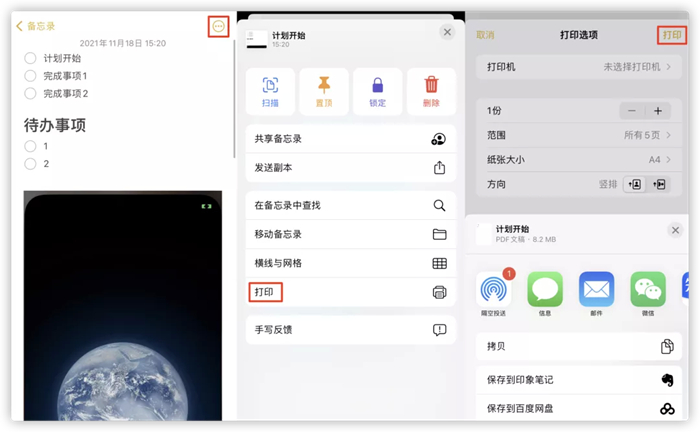
我们可以通过隔空推送,将文件保存到手机或其他设备上,也可以用微信发送给好友。
06| 涂鸦
喜欢利用身边的一切工具进行绘画的小伙伴可能都已经发现,备忘录中有涂鸦功能,在空闲的时候可以利用它来尽情发挥创意。

在备忘录中,点击右侧的「涂鸦」图标,我们就可以利用画笔、尺子等等工具,画出各种有趣的图画。
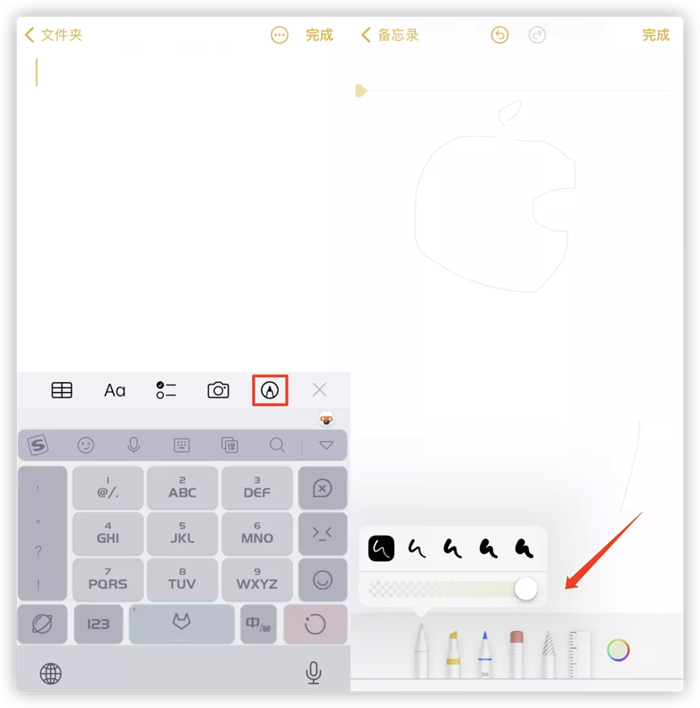
除此之外,我们可以通过点击右侧的彩色圆点图标,根据需求选择颜色,调整绘制图像的光谱和透明度。
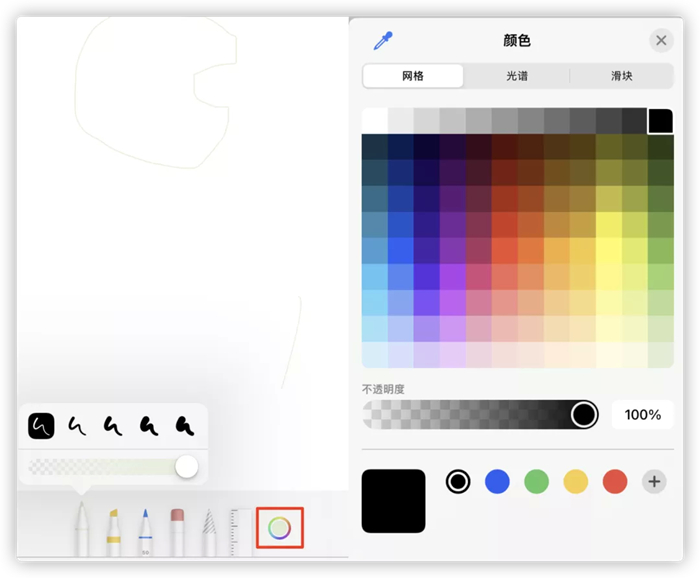
免责声明:本文图片引用自网络,如有侵权请联系我们予以删除
搞趣网发布此文仅为传递信息,不代表搞趣网认同其观点。