今天应用日推荐为大家介绍提升学习效率《MarginNote 3》

从诞生伊始,《MarginNote》的目标就很明确:提升学习效率。 2012 年,创始人孙庆文深受李敖的读书方法(即拆书法)启发,却发现没有 App 能满足他做读书笔记的需求。成为一个程序员,好处之一是“自己需要的东西,可以自己做”——《MarginNote》作为业余项目诞生了。 时至今日,《MarginNote》是许多学习者心中的“神兵利器”,也成为了孙庆文的主业。这款 App 结合了阅读器、思维导图、学习卡片等功能,对资深学习者来说可谓如鱼得水;但另一方面,也容易让新手觉得“难以入门”。 我们跟孙庆文进行了一番交流,带来这份上手指南——它能助你更好地理解这款 App 及其使用方法。注:本文均以《MarginNote 3》的 iPad 版本为例。
核心逻辑:应该如何开始?
使用它,其实就是在阅读的基础上,用“分解(输入)- 连接(处理)- 测试(输出)”的方法来加深记忆,把知识真正变成自己的。 不是所有阅读都需要如此,但如果想做深度研究,比如学习一门课程、进行一次主题阅读、完成一篇论文、准备一次考试等,使用《MarginNote 3》能大幅提升效率。 初次上手,建议不要搞大项目,可以先从一篇文章、一本书、一门课开始——先入门,再精通。 “学习”是《MarginNote 3》的核心界面。点击左上角“新建”,从创建新的脑图笔记本开始;然后,导入跟主题相关的文件(支持文档、音频、视频、网页);随后打开文档,就会看到两栏布局——左边是思维导图,右边是文档阅读。

你可以同时打开多个文档,还能切换视图来同时查看多个文档。
分解(输入):眼到手到,摘录重点
一切学习都以输入为起点,所以,我们先从右边的文档阅读这一部分说起。 顶部工具栏中,有“摘录”和“标注”两套工具:前者会将摘录内容生成卡片,放置在左侧的思维导图中;后者则更像是看书时的涂涂画画,只会保留在原文档中。(小提示:可以根据需求设置“自动添加到脑图”功能。) 《MarginNote 3》提供了多种摘录方式,既能直接高亮文字,也可以通过框选来截取内容(适用于图片或影印版文档)。

App 还内置 OCR 功能,可以快速提取图片内文字,再添加到思维导图中,方便后续搜索。
对思维导图中的每个节点,点击即可跳转至原文出处。你还能对节点进行编辑,比如添加标题,或是新增评论(支持文字、手写、图片、音频)。

这就是第一步“分解(输入)”——实际上是先将内容打碎,提取重点,为下一步的“连接(处理)”做好准备。
连接(处理):建立联系,形成脑图
有了第一步“分解”产生的卡片素材后,你就可以按照自己的理解和逻辑,将其进行组织和连接,最后生成脑图。 这一步之所以重要,是因为一个个孤立的碎片,就像一个个没有地图可供查阅的地址,只有当它们被纳入结构化的体系中,才能更有效地被学习者吸收。而且,整理碎片信息的过程,也是在消化新知、加深理解。
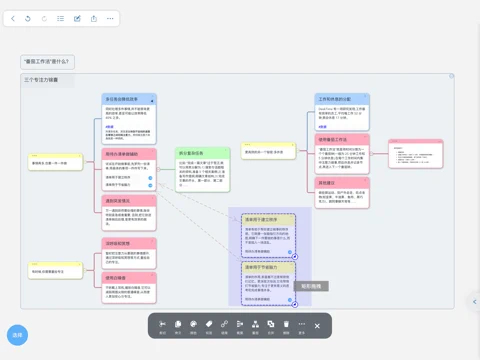
完成整理后,你很有可能会得到一张巨大的脑图——结构清晰,然而不适合阅读。这时,点击左上角的大纲按钮,就能更方便地阅读、搜索并跳转至相应区域。
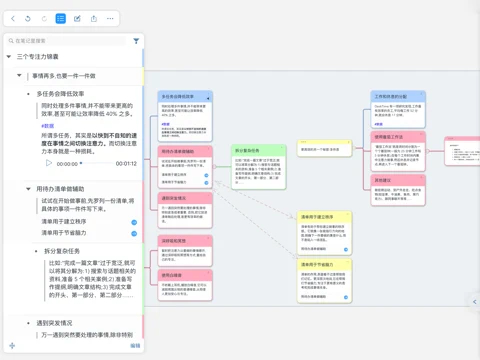
复习(输出):自我测试,加深记忆
对大多数人来说,“考试”不是个讨喜的词。但实际上,它确实可以有效加强记忆。原因在于,大脑从记忆中提取任何东西,所付出的努力远比重读或者重学一遍要多得多,这份努力会加强记忆的储存和提取能力。 《MarginNote 3》的“复习”模块就是个自考好帮手。它会将笔记转成记忆卡片,你可以自由设定卡片的正反面内容,甚至给自己出填空题。
制作卡片组非常简单。如果想让每则摘录都自动变成记忆卡片,只需在“摘录设置”中打开“自动添加到卡片组”选项;也可以手动添加,只需在摘录时点击加入卡片组的按钮即可。
在“复习”页面,点开卡片组,即可对它们做进一步设定(正反面内容、填空等)。卡片制作完成后,点击播放键就可以自考了。每翻一张卡片,你都能查看知识点的出处,并为知识点标记难度——如果将答错的卡片标记为“难”,就能生成错题集,方便重点复习。
写在最后
至此,你就已经掌握了《MarginNote 3》的核心使用方法。囿于篇幅,我们无法覆盖这款 App 的方方面面——不过,在使用过程中探索和学习,其实效果更佳。 另外,不妨试试用它做更大范围的学习,比如从几本同主题的书中,整理出自己的知识体系——长此以往,相信你会对“学习”这件事更加得心应手,《MarginNote 3》也会成为你忠实的好伙伴。
软件下载:

免责声明:本文图片引用自网络,如有侵权请联系我们予以删除
搞趣网发布此文仅为传递信息,不代表搞趣网认同其观点。