iOS 16正式版的推出,苹果也将Switch手柄纳入可配对控制,那么具体要怎么操作呢?下面就来教大家。
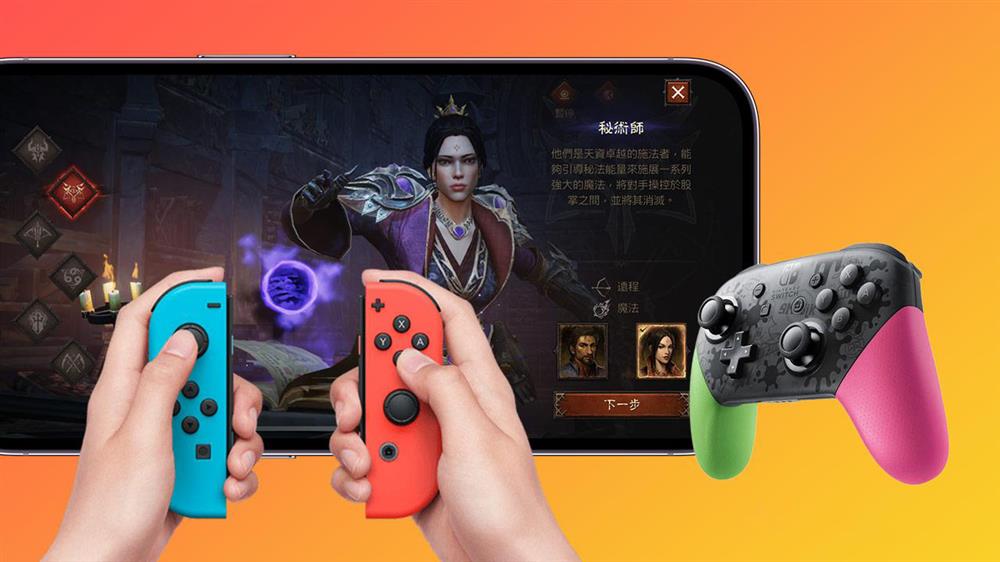
iPhone支持 Switch 游戏控制器需求
自从苹果在 WWDC 2022 推出 iOS 16 后,最早是被模拟器 Delta 开发者 Riles 发现 iPhone 能支持任天堂Switch手柄连线,最后才被 Apple 工程经理 Nat Brown 证实,能让 iPhone 支持 Switch Joy Con 和 Switch Pro 游戏手柄,下面就来教大家如何设置 iOS 16 与 Switch 手柄连线配对技巧。
·支持 Swtich 游戏手柄种类:Switch Joy Con、Switch Pro
·系统需升级 iOS 16 、 iPadOS 16、tvOS、macOS Ventura 以及新版本
·iPhone 支持 Switch 游戏手柄仅限 iPhone 8 系列以上机型
·iPad 支持设备只要能支持 iPadOS 16 机型皆可
iPhone 和 Switch Joy Con 手柄连线配对教学
要将 Switch Joy Con 手柄与 iOS 设备连线前,要先将 iPhone 或 iPad 和任天堂 Joy Con 游戏手柄通过蓝牙配对连线,配对过后,后续就能自动连线,至于 Switch Joy Con 与 iPhone 直接连线配对方法如下教学:
步骤 1. 先确认 Switch Joy Con 手柄电量是否足够,就能长按压 Switch Joy Con 「配对键」(圆圈小按钮),直到出现四颗绿色跑马灯指示灯连续闪烁。
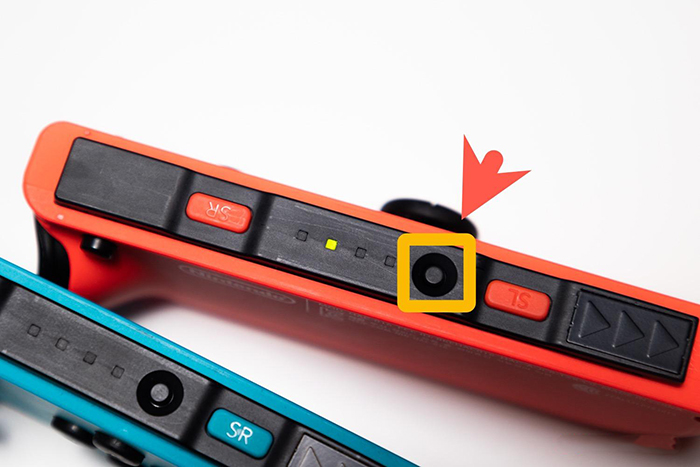
步骤 2. 打开 iPhone / iPad 内的「设置」,并且选则「蓝牙」选项,会在最底下其他装置清单内看见「Joy-Con(R)」或「Joy-Con(L)」手柄装置,点选就能够直接配对连线。
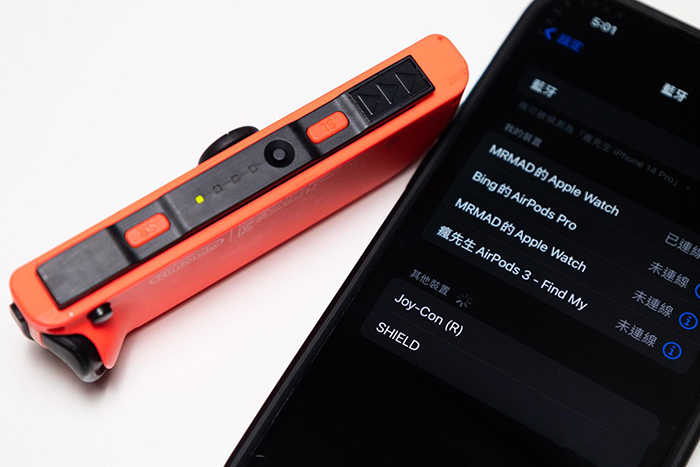
当 Switch Joy-Con 手柄连线成功后,就会出现「已连线」状态,代表 iPhone 成功配对连上 Switch 游戏手柄了!

提醒 Switch Joy-Con 手柄会分成左右两个,需要将 iPhone 将 Switch Joy Con 左右手柄分别连接配对,会在蓝牙清单内看见「Joy-Con(R)」或「Joy-Con(L)」,后续就可以打开支持游戏手柄的 iOS 游戏,开始用 Swtich 手柄控制连线。
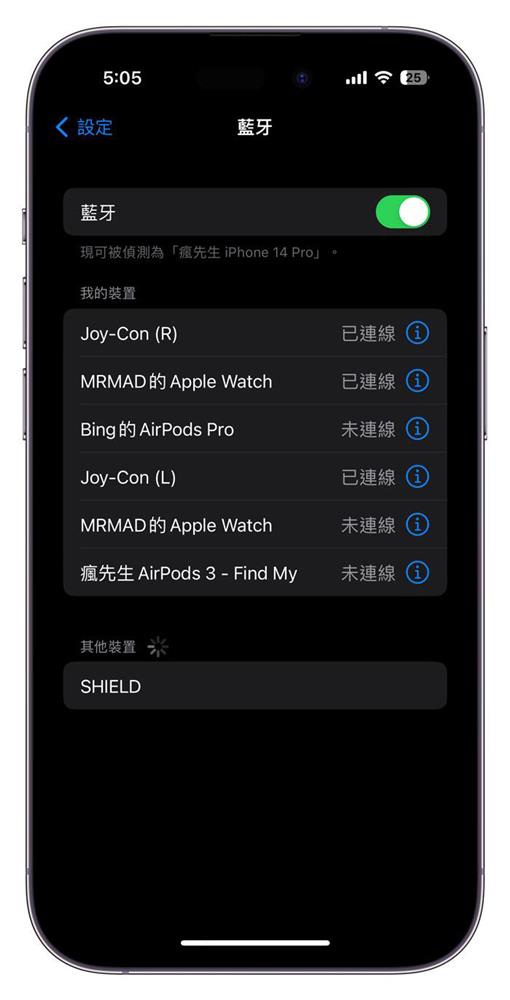
iPhone 和 Switch Pro 手柄连线配对教学
要是想将 iPhone 和 Switch Pro 游戏手柄配对连线,可以通过以下方法操作:
步骤 1. 长按任天堂 Swtich Pro 手柄顶端的「圆形配对钮」,直到配对指示灯一直闪烁。

步骤 2. 从 iPhone 「设置」内选择「蓝牙」,就会看见「Pro Controller」游戏控制器名称,点击一下就能够 iOS 与 Switch Pro 手柄配对连线。
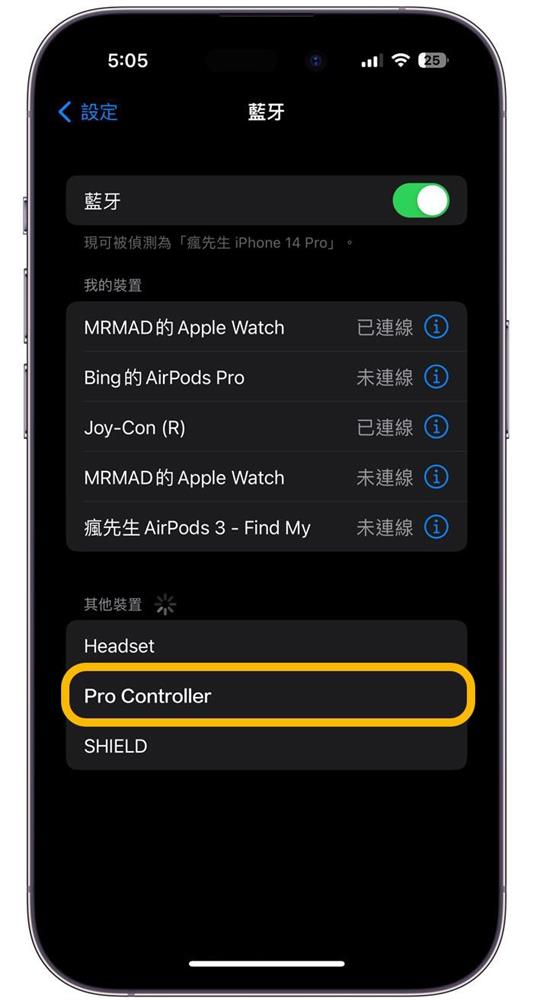
步骤 3. 当 iPhone 和 Switch Pro 手柄成功配对连线,会显示「Pro Controller」已连线状态。
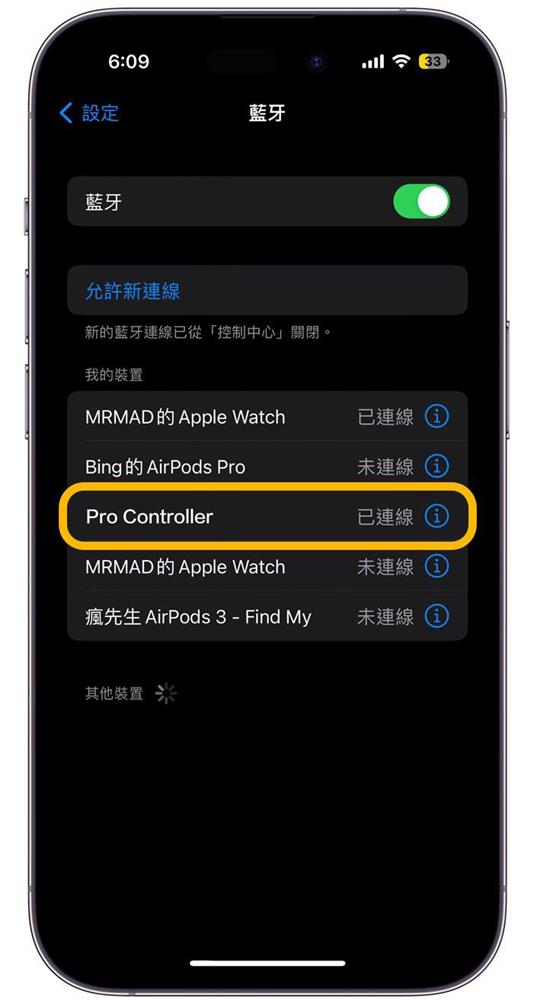
免责声明:本文图片引用自网络,如有侵权请联系我们予以删除
搞趣网发布此文仅为传递信息,不代表搞趣网认同其观点。