妙应用周推荐,照片、健身、电影、绘画等6实用应用推荐


让照片活起来《Loopsie》

拍出一张满意的照片,可惜美好的瞬间只能以静态形式停留在二维空间里。使用《Loopsie》,你可以为平面的照片赋予更多深度与立体感。
与单纯的贴纸或滤镜效果不同,这款 App 可以智能计算照片深度,然后将彩蝶、闪电等预设效果自然地融入画面。之后,你可以从横向、垂直及圆圈三种动画效果中选择,动画的速度和振幅也可以随意调整。
除了让静态照片呈现立体动态效果,App 还能为视频赋予“亦动亦静”的艺术气息。你可以添加现有素材,或是直接通过 App 拍摄。流光溢彩的静谧夜晚,溪水绵延的清幽森林,原本平平无奇的景象顿时将变得梦幻起来。
软件下载:
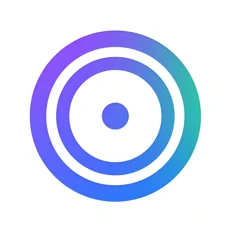


在家健身瘦身《30天》

一个月,30 天,720 小时。说长不长,说短不短。在这段时间内坚持做一件事情,其实没你想的那么难。
如果你每次下定决心好好运动,都没能战胜自己的忙碌(或是懒惰),不妨在《30 天》里花上短短一个月,看到自己的进步。
App 会按照你设定的目标,以及你能够接受的强度和训练时间,为你定制个性化的健身计划。说到底,只需要坚持 30 天,就是一次胜利。
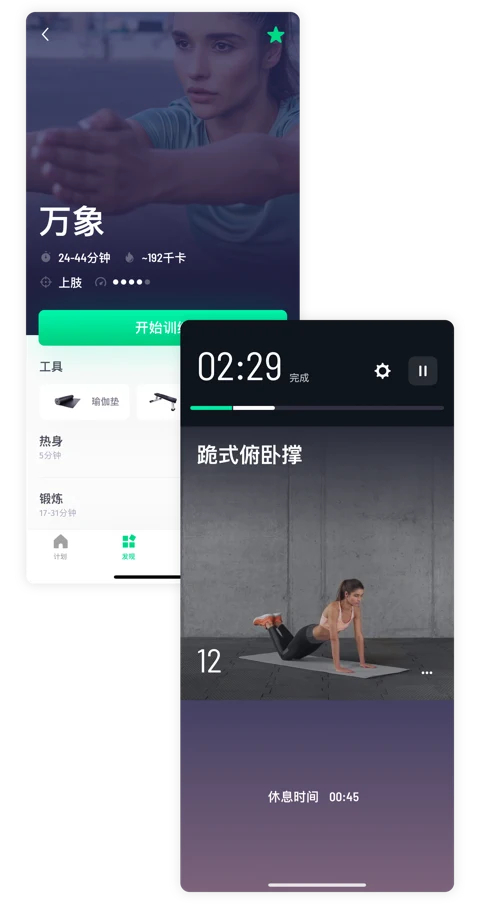
你是想保持精力充沛,还是更自信地迎接夏日清凉?你还可以设置自己需要重点训练的部位。App 会据此为你安排一切,并循序渐进地增大运动量。
除了按部就班地练习,你还能在“挑战”标签页参与多种具有针对性的 30 天挑战,或者在“发现”标签页了解练习中会遇到的近百种动作,以及它们组成的数百种训练课程。
30 天的时间很快就会过去。怎么样,是不是已经准备好再来一个 30 天了?
软件下载:
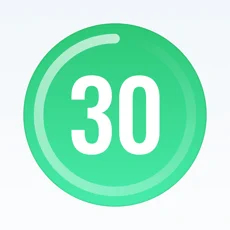


带你重温经典老片时刻《电影日历》
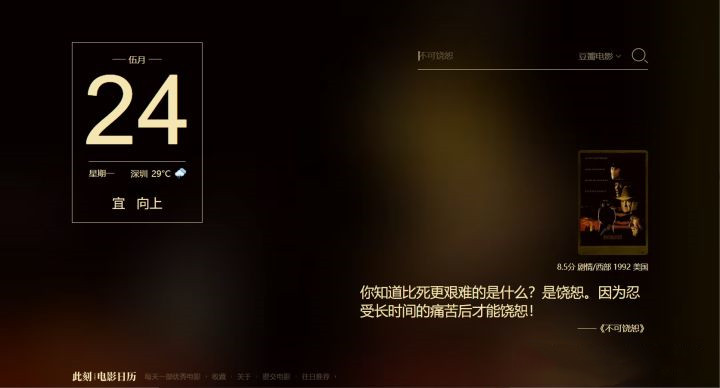
每一部电影都有被人们记住的那个瞬间,有时是一句流传许久的台词,有时是一个被无数人当作壁纸的画面。一部好电影,值得被人们反复观赏、回味。如果你也喜欢电影,不妨试一下电影日历这款 App,它或许让你会想起看这部电影时的过程,也或许会让从未观赏过这部电影的产生了兴趣。
顾名思义,这款 App 是以日历为载体,它会通过日历的形式呈现不同电影当中的一句台词或者一张封面海报,根据开发者介绍,推荐到日历当中的电影海报都是由人工筛选出来,它们都是这部电影当中的记忆点,不过正是由于人工筛选,所以可能并不会保持每天一更。
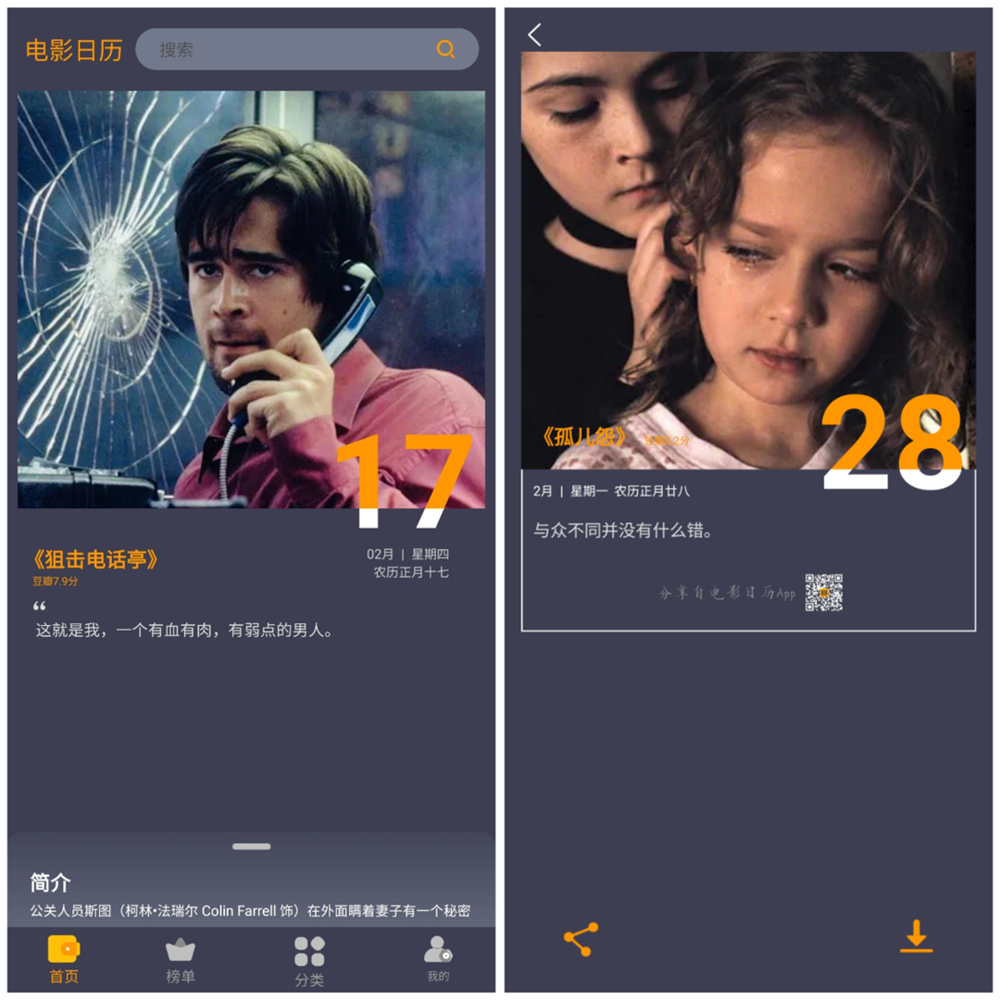
你可以点击电影海报图片,App 会生成一张效果图供你分享或下载。你还可以向前翻阅过往日期的推荐电影,或者从底部向上拉动,这部电影的详情就会展示出来,其中包括电影简介、演职员表、影片剧照等。这也是电影日历中集成的电影库功能,你可以通过搜索或者底部导航栏来查看其他电影,每一部影片也都可以像日历海报那样被分享出去,只不过从电影库中分享时你需要自己输入想说的话,可以是观影感受,也可以是你记忆中的那句经典台词。除此之外,电影日历中提供了一个简易的电影推荐榜单,大家可以按需查看。
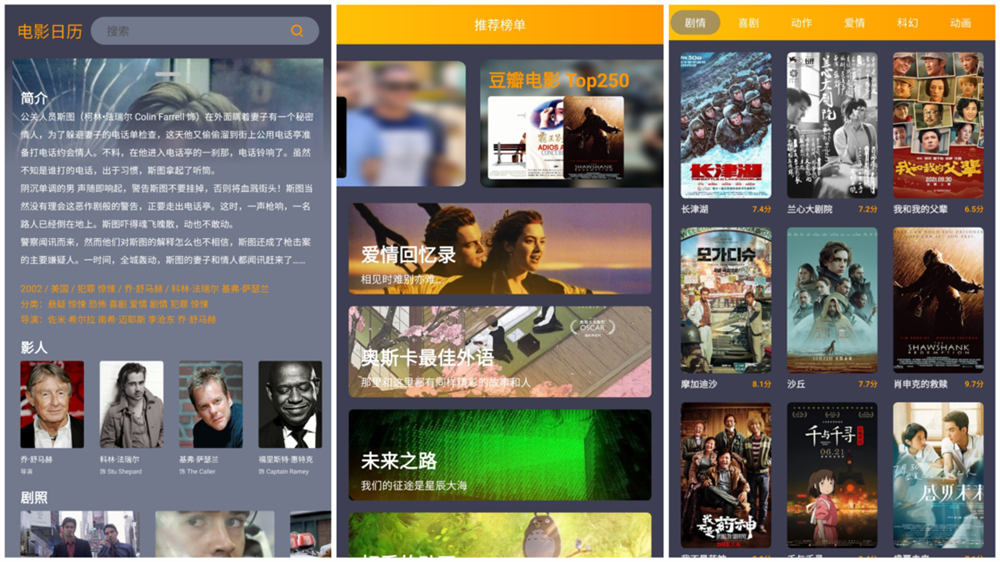
如果只是搜索和查看电影,那似乎与豆瓣电影并没有什么区别。不过我们需要知道,豆瓣 Android 客户端并没有提供桌面小组件功能,而这款 App 名字都叫「日历」,那怎么能却少得了桌面小组件呢?电影日历提供了 5*2 和 5*3 两种小组件,它们都包含了日期、电影信息以及经典台词,放置于桌面的确非常赏心悦目。
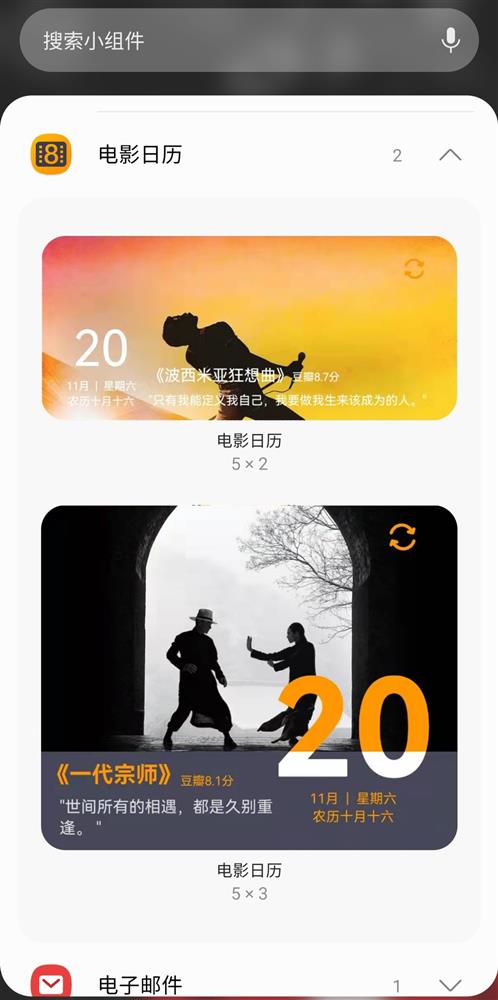
如果你也是位电影爱好者,不妨尝试一下电影日历。
软件下载:

>>>iOS(暂无) >>>安卓


用iPad轻松做动画《Animation Desk》

《Animation Desk》是一款 iPad 端的动画制作软件(下简称《AD Classic》),而《AD Classic》则是以「经典版」存在。后者功能虽不比新版丰富,但胜在板面怀旧复古。
实木桌面、音乐磁带、拷贝台灯光开关、各式文具、颜料盒等元素基本符合了我们对「老一辈」动画绘制工作环境的幻想,让创作这件事情不仅临场感十足,还带了一点仪式感,很适合想要体验动画制作的非专业人士。

为了省去动作构思的时间,我从《一群喵 1》中挑选了另外一个适合用来反击的表情稍作修改后进行拼接,最后做出这种效果:
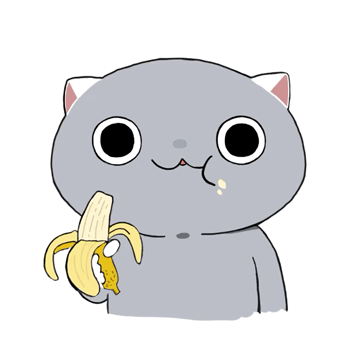
▲ 也就是在原本的吃香蕉表情后,给其一记猫爪反击
下面通过展示大致的制作过程来介绍《AD Classic》的一些基本功能:
点击 app 左上角的「动画」,按「加号」可以新建一个工程(首次打开 app 会默认自动新建)。
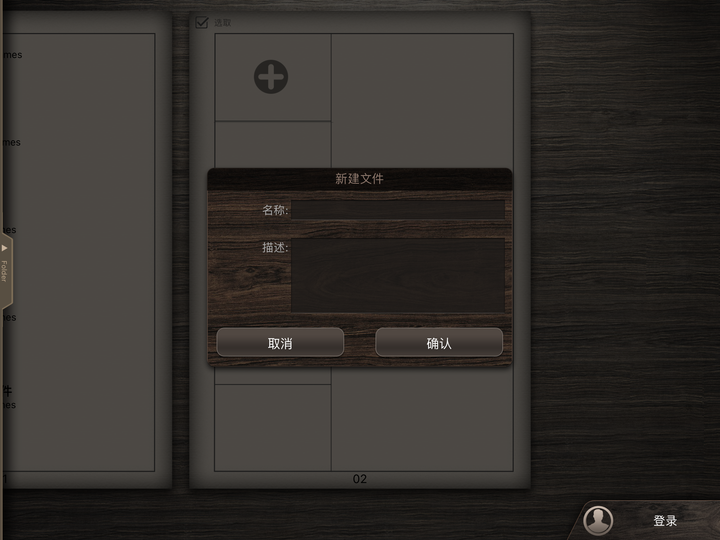
在新打开的工程里,点击背景层,设置背景颜色为白色。

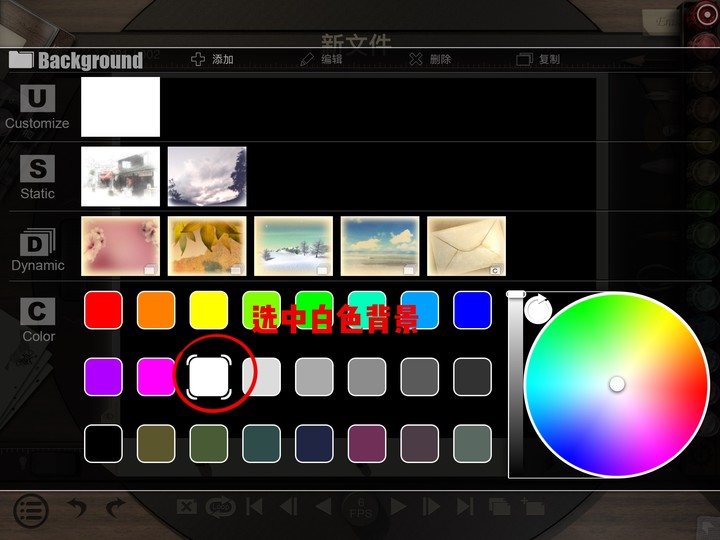
选中中间层(下图红圈部分),开始作画。首先用铅笔或者毛笔画出底稿,再用钢笔进行勾线,水彩笔上色:
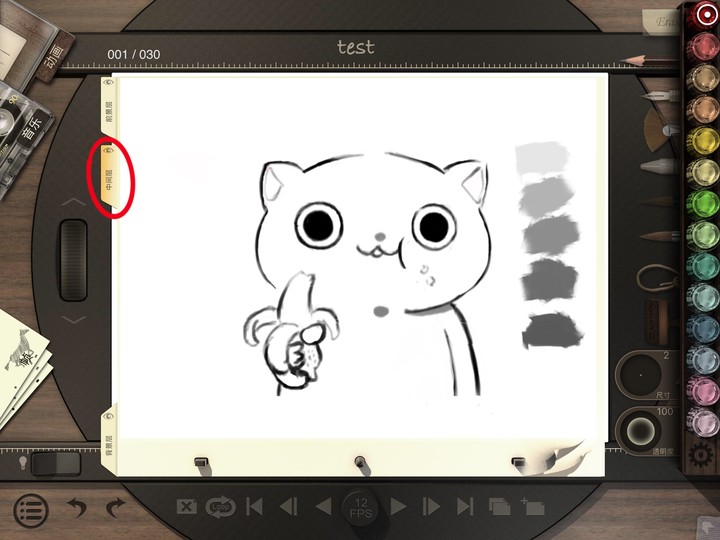
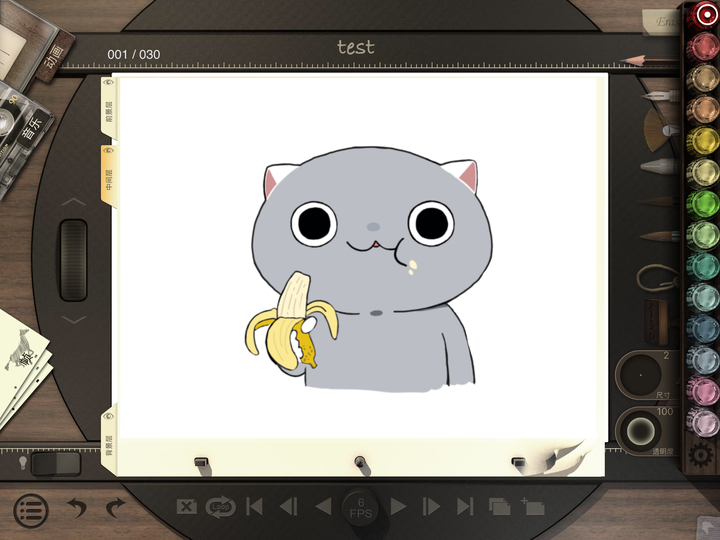
我们都知道,动画之所以能动,是利用了人眼的视觉停留机制。通过快速连续地播放很多张静止的图片,人的眼睛会产生画面在动的错觉,一秒内播放的图片越多,每张图间的差距越小,动作看起来就越连贯。

▲1937 年的《白雪公主》的帧数要比很多现在的日本动漫都多,不愧是迪士尼
画完第一张图后,新增一帧,点开版面左下角拷贝台灯(下图红圈),我们就可以看到上一张图的影子。按照以前做动画的做法,我们应该用笔把上一张图的轮廓再描一遍(描的过程根据动作变化的需求调整要变化的部分),然后重新上色。

最原始的动画都是画师们一帧一帧地画出来的,但我们现在毕竟是在平板电脑上进行创作,第二帧不需要从头画起。在完成了第一张图以后,由于后面的帧动作变化不大,完全可以直接复制之前画好的图,粘贴到空白的后页,然后每帧进行微调:
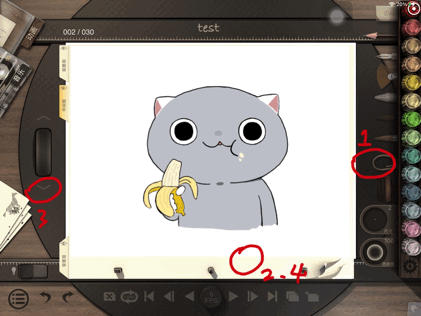
▲ 1 先用套索工具圈选要复制的部分,2 点击剪刀图标进行复制、3 翻页、4 按印章图标实现粘贴
在这个动画中,为了还原出吃东西的效果,每帧需要调整的是灰猫的嘴巴开合幅度以及腮帮子的鼓起程度。(留意下面「影格管理」中灰猫嘴巴的开合程度和腮帮子鼓起程度)
使用《AD Classic》中的变形工具(套索工具圈选后会自动弹出)可以把腮帮子拉伸变形,嘴巴的部分则需要用水彩笔增补或橡皮删改。
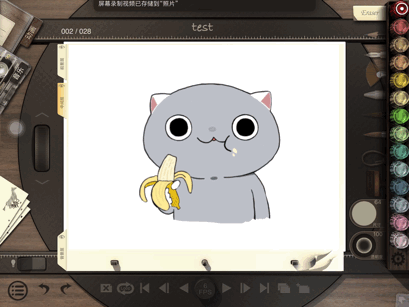
吃香蕉这个动作,我画了四张不一样的图(帧),通过倒放(把原本 1、2、3、4 次序的图在新开的帧中以 4、3、2、1 的顺序放置,制作出嘴巴合上的动作)、重复循环等手段,凑出了 16 帧。

接下来,要开始做打猫的动作了。
其实除了从头到尾自己画,导入外来的图对其进行修改有时也是可行的。(只要你能找到清晰度匹配的就好,但图片是外来时请勿用于商业用途)例如张开爪子胖揍这个动作,作者本人在微博分享了清晰度不错的原图,我们截取几张静止图片后通过右侧工具栏的图章工具把图片导入即可:
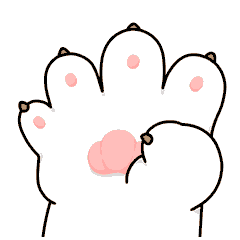
▲ 图片来自微博账号:我是肥志
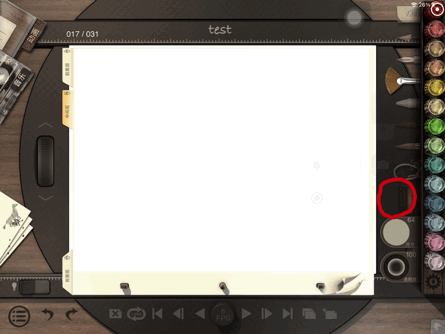
原来的表情中,被打的是暹罗猫,现在我们需要将它换成灰猫,把「啪」换成「滚」,再加个香蕉皮飞出的动作。由于之前在画这个表情时我没能找到作者分享的原图,所以此处没能用上文所说导入原图,然后在原图的基础上修改的方式。
肝了几个小时,参照着作者给出 GIF ,从线稿到上色,我把所有帧重画了一遍。支撑着这一切的唯有想象中朋友稍后大吃一惊的表情:

▲ 打猫部分的帧
《AD Classic》的画画功能相比起专业绘画 app(例如《procreate》)还是有很大差距,因此如果是再复杂一点的画面,《AD Classic》是不能胜任的。对画面有高要求的读者可以选择它的专业版《Animation Desk》。
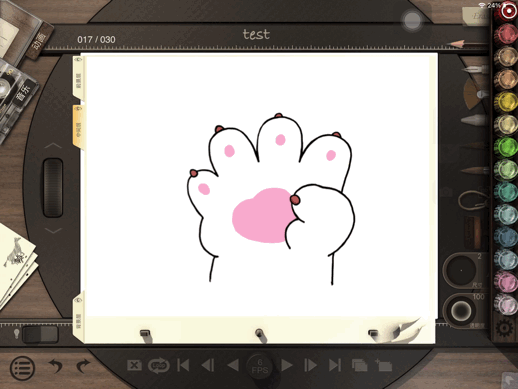
点击屏幕下方的圆形按钮可以调节每秒播放的帧数,12 FPS 就是一秒播放 12 帧,圆形按钮左右两边的分别是倒放和正常播放。

播放一遍检查无误后就可以导出动画到相簿了。
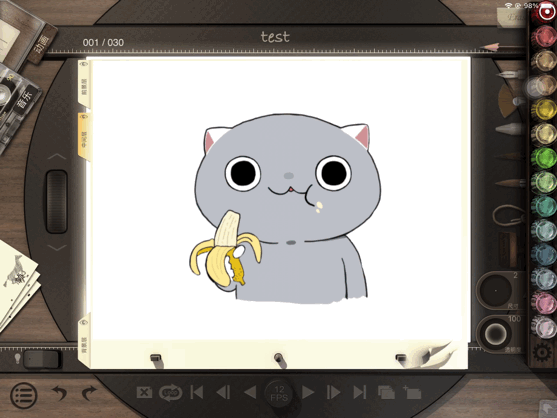

导出后的文件的格式为 mp4,如果需要做成动图还需要用到《Img Play》或者《GIF 制作器》等视频转表情工具。
事不宜迟,赶紧发给好朋友看看:
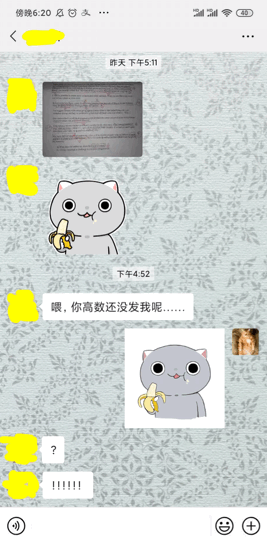
注:本文用到的表情出自《如果历史是一群喵》漫画系列作者肥志老师之手,版权归原作者所有。
软件下载:


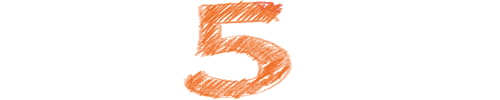
助你展示绘画天赋《Sketchbook》

从随手描绘的涂鸦,到图层丰富的专业设计,《Autodesk SketchBook》能帮助你轻松展现艺术天赋。
屏幕上方的菜单栏可以随意隐藏和展开,既方便你切换画笔或插入样式,也丝毫不会影响创作。这里有超过 200 种画笔,你可以细致调整画笔大小、不透明度乃至类型,为作品赋予丰富的表现力。
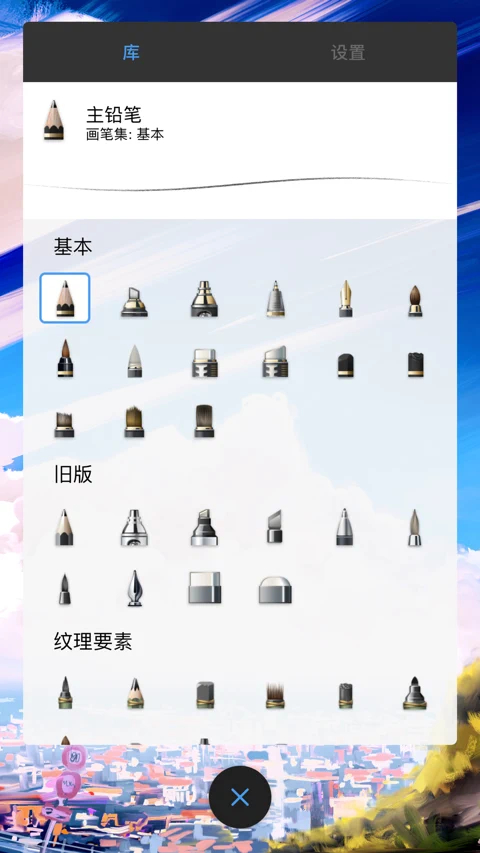
除了铅笔、马克笔、水彩笔等工具,你还会发现半色调和纹理等惊艳效果选项。
如果你习惯先在纸张上勾勒轮廓,那么可以利用拍摄并导入 App 的功能,《Autodesk Sketchbook》会将照片转为具有透明背景的线稿。
你可以将常用的操作设为快捷方式,双击边角即可触发,比如双击右上角为清除图层、双击左下角撤销编辑等等。另外,开启三指滑动菜单后,还能实现三指上滑调出色彩盘、下滑调出画笔库等动作。充分利用这些便捷操作,绘画会更加得心应手。
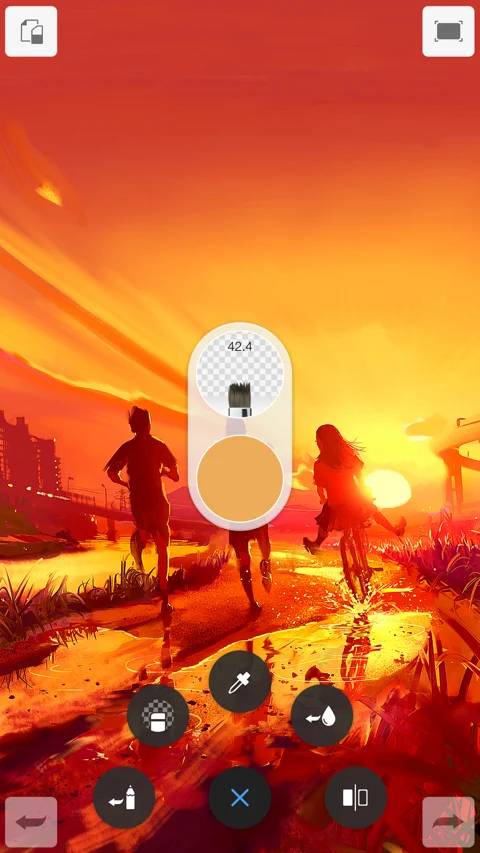
丰富功能为你开启专业绘画之门。
App 另一个让人惊喜的工具是 Copic 色彩库。这些获得无数插画师认可的精选色,会让你的画作分外迷人。
使用 iPad 和 Apple Pencil,笔触的压感和倾斜将会更加精准。登录账号之后,你还能在 iPhone、iPad 和 Mac 之间任意切换,随时随地构思创作。
软件下载:
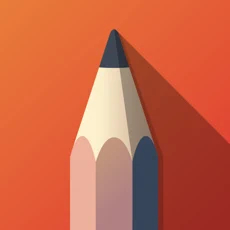


Android也能用iOS小组件《KWGT》
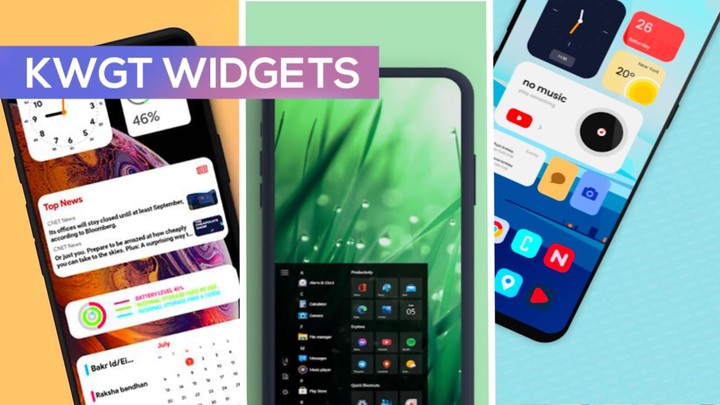
安卓桌面小部件想必大家很熟悉了,长按安卓桌面就可以添加小部件,可以实现动态显示天气、时钟、多媒体控制、待办事件、日历等等!
但是这些小部件一般都是 APP 或系统本身自带的,小部件风格会有一些差异,桌面就会显得不协调,作为美化玩家,当然接受不了。
所以今天小编给各位爱折腾美化的安卓玩家分享一款可以对桌面小部件超高自由度定制的「KWGT」应用,可以自己创作部件。类似于电脑上的 "雨滴桌面" 软件,可以安装网友制作好的小部件导入使用。
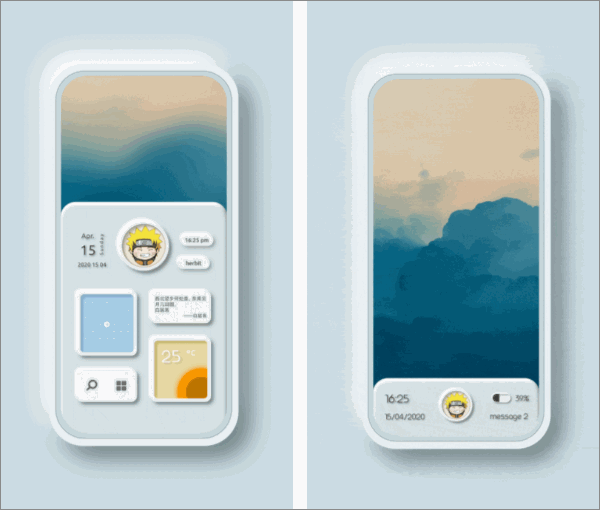
KWGT 最主要的操作分为以下几项:添加组件,设计组件样式,设计组件功能,只要掌握了这三者就已经掌握了基本玩法。
从华为应用市场等平台下载并安装 KWGT 后我们首先需要在手机的桌面创建一个空白的 KWGT 小组件(一般是长按桌面就会弹出添加小组件的界面)。
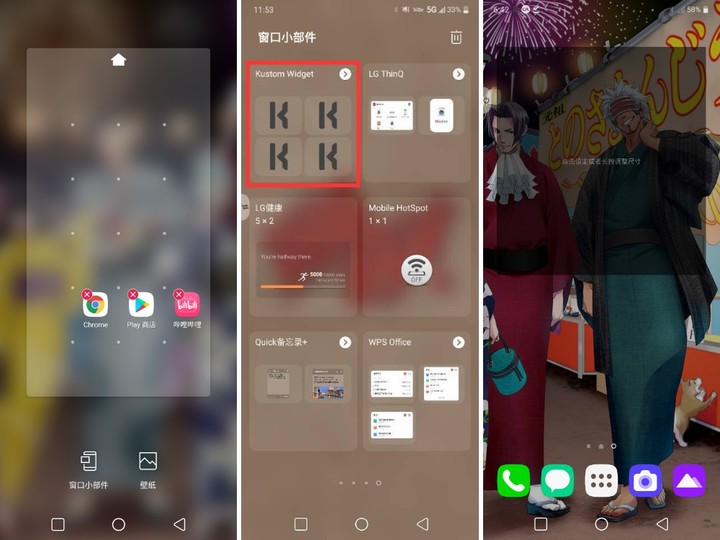
▲ 小组件的尺寸自己根据需要挑选
点击空白小组件会自动打开 KWGT 主程序,在主界面中点击「创建」即可开始你的创作。
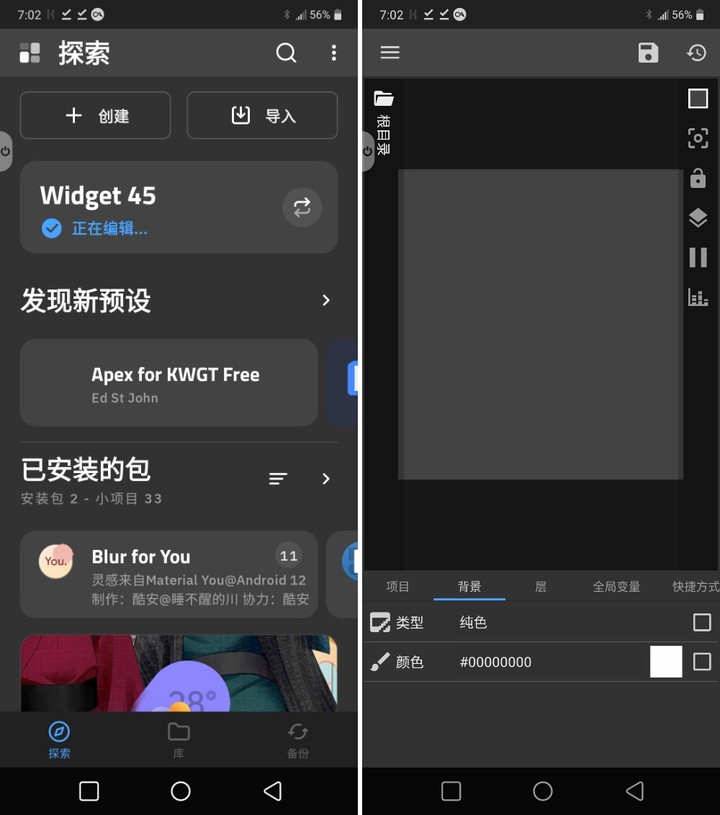
入门级别的操作,是为你手机上的 app 设计一个启动组件(点击该组件时打开指定 app)。
点击画布右上角的「+」,找到「图像」选择添加,给新建的图像项目从相册中找到你喜欢的照片导入,然后来到「触摸」选项,点击右上角「+」添加一个触摸动作(如启动应用程序)。
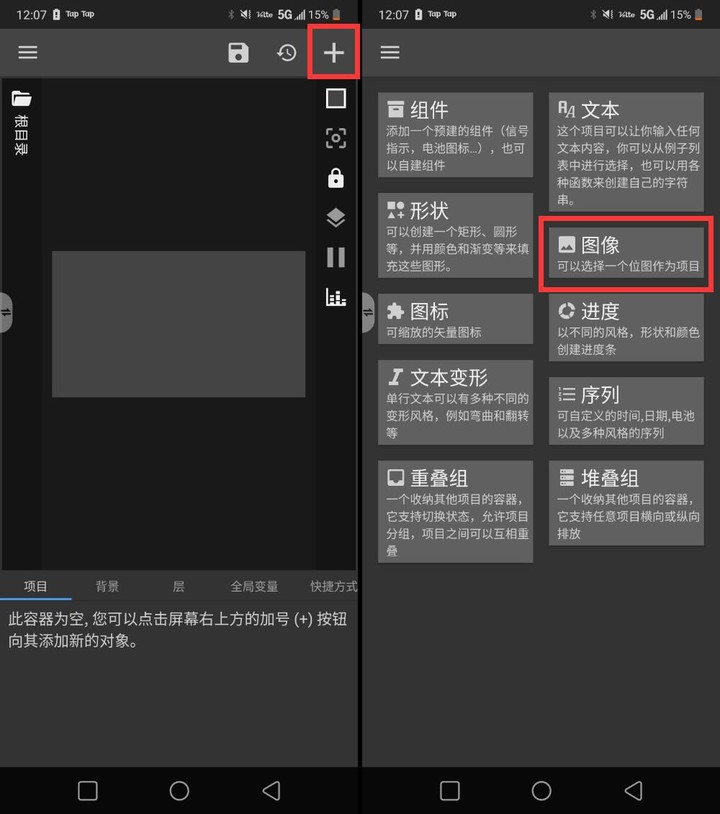
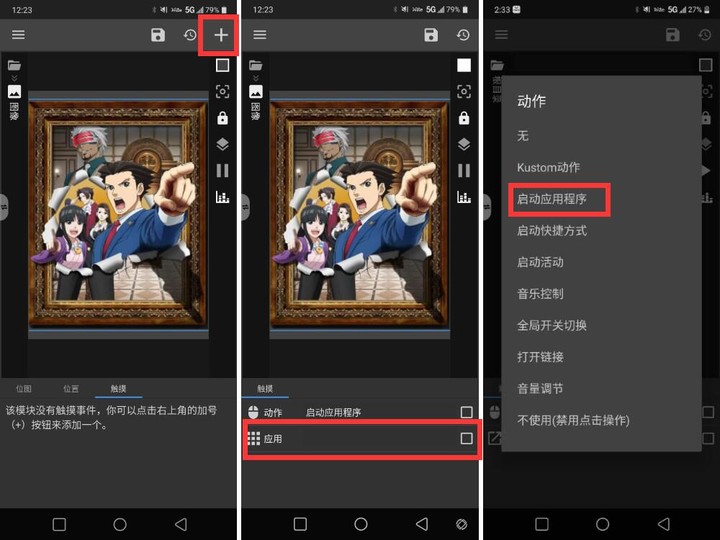
▲ 此处可根据需求自由选择具体应用
按下保存以后,回到桌面,你就会看到原来空白的小组件变成了自己选择的图片,点击后将打开你设置好的 app 。

▲ 这里设置了点击小组件打开 TapTap
利用这一方法,有耐性的人可以把常用的 app 都自定义一遍,一套自己的主题就出来了。
在了解 KWGT 的基础操作以后,我们更进一步来设计属于自己的动态小组件,这里以设计一个时钟为例。
这部分的操作稍微有些复杂,好在一理通,百理明,不过觉得太麻烦的也可直接跳过,看下一部分导入他人已经做好了的预设的讲解。
首先像开始时一样在手机桌面添加一个小组件,打开后创建一个新的工程。
此时不必添加「图像」项目,只需直接在根目录导入小组件的背景画面。由于是制作时钟,所以已经在手机相册中准备好了圆形的透明背景 PNG 格式图片。
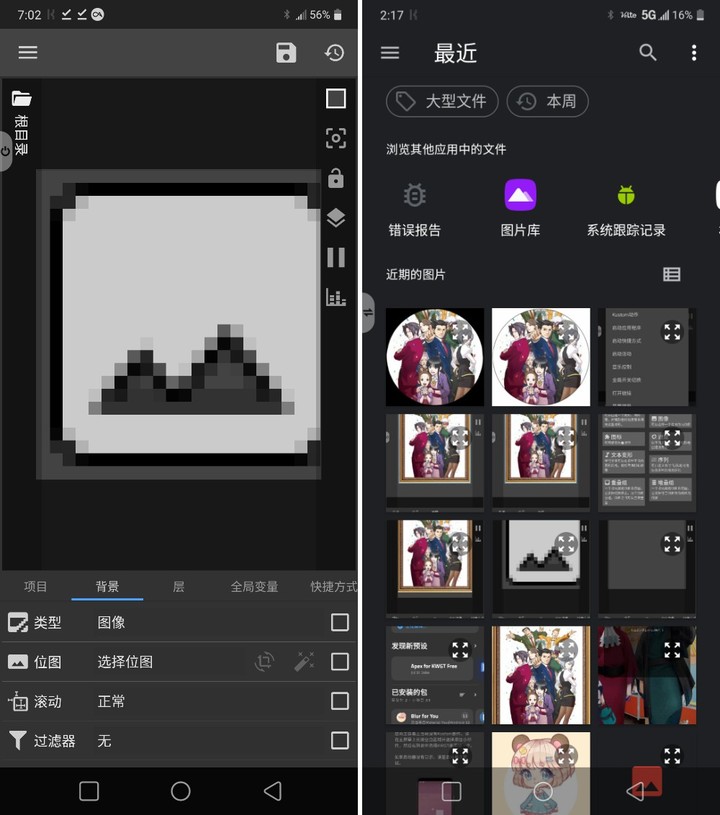
设置好背景后,按右上角「+」号添加一个叫「重叠组」的项目。在「重叠组」中再添加一个「进度」项目。
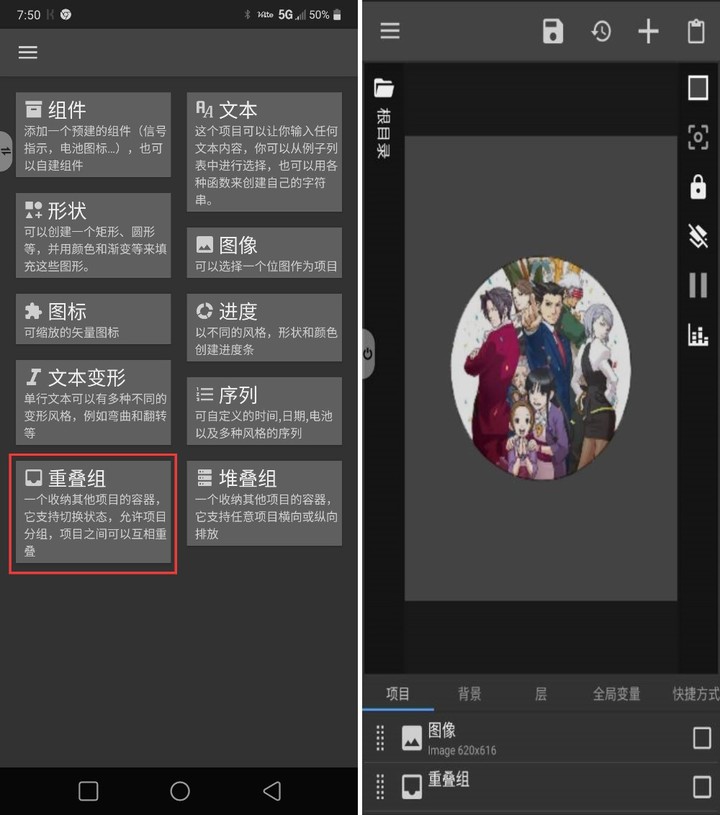
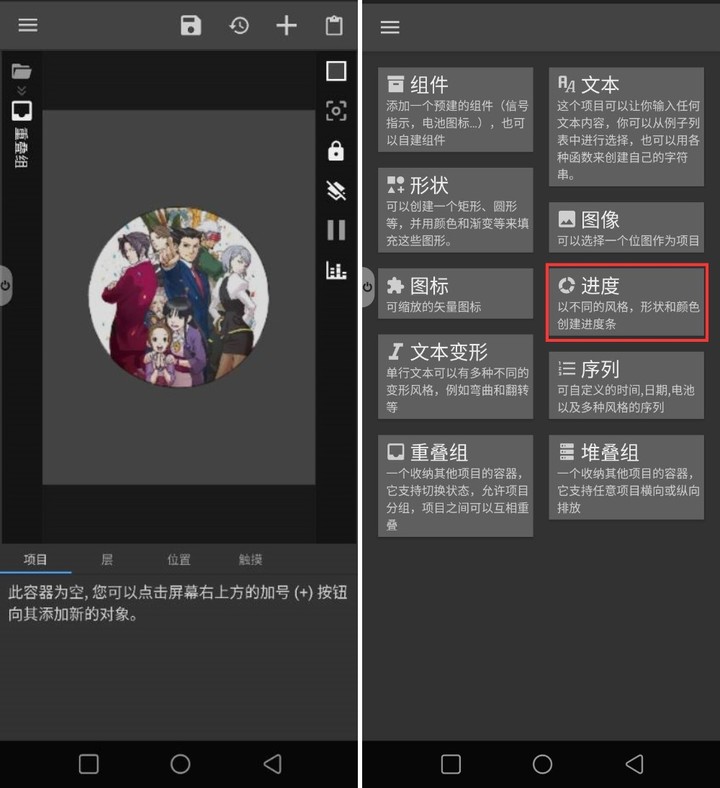
把「进度」项目按照下图标准(进度设置为「小时」,模式设为「重复形状」,风格设为「圆形」)进行设置后,时钟的 12 小时刻度就出现了。
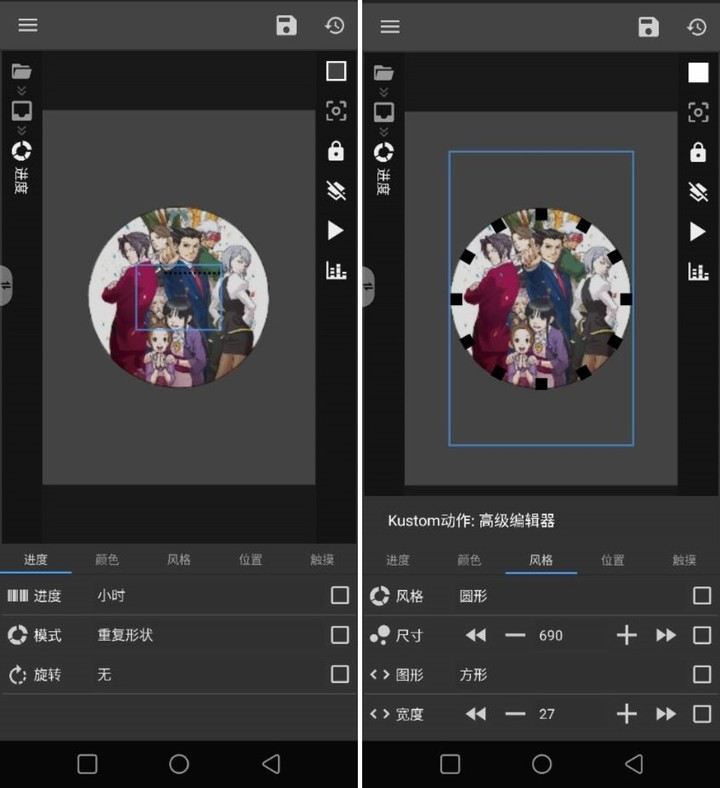
所谓「进度」可以理解成以后让时钟指针识别的标记,如果是普通的图像而非「进度」对象,指针是无法辨识的。
刻度的位置如果不正确,在「位置」里进行调整就行了。接下来在重叠组里添加一个「进度」项目,重复刚才的步骤就能得到分针的刻度了。
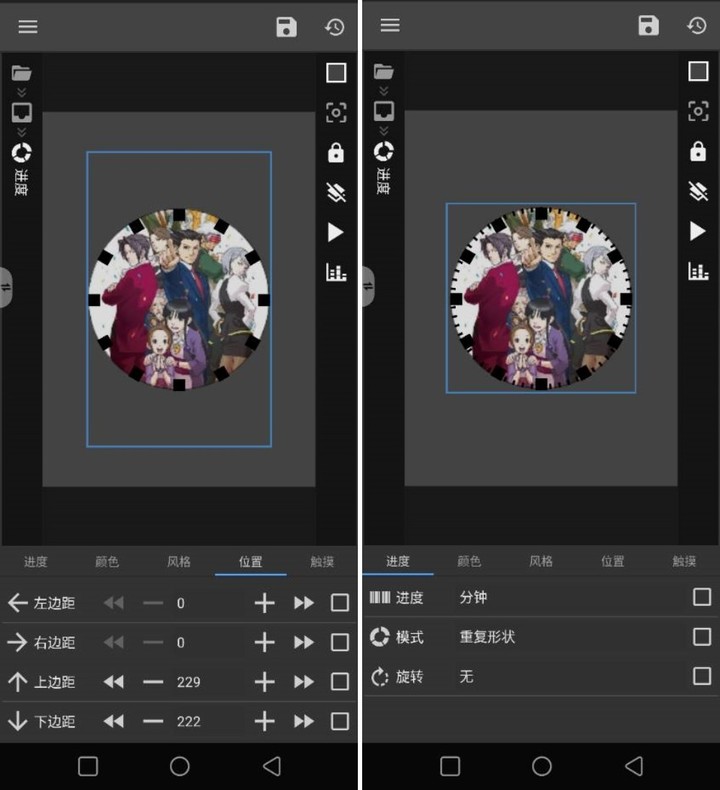
最后在重叠组里再添加一个圆形的「形状」项目,把刚才的刻度围起来,一个时钟的表盘就做好了。
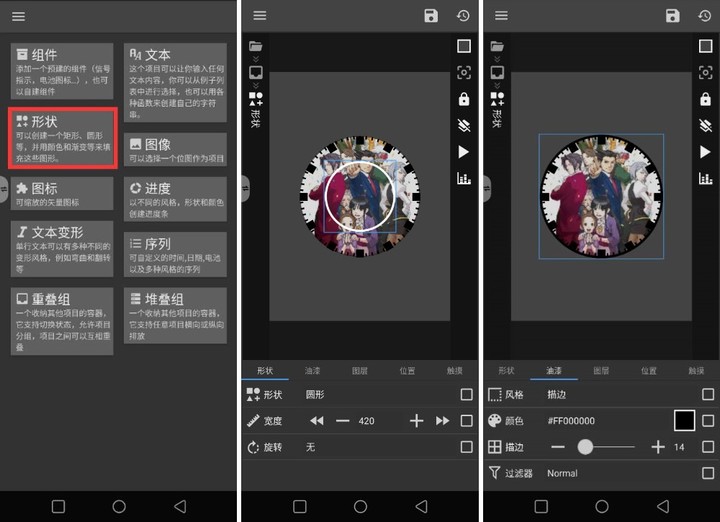
接下来进行时钟指针的制作。首先请回到根目录,并添加一个新的重叠组,为了方便区分请命名为「时针」,来到这一步,如果前面操作无误,你的根目录中如下图所示会有三个项目。
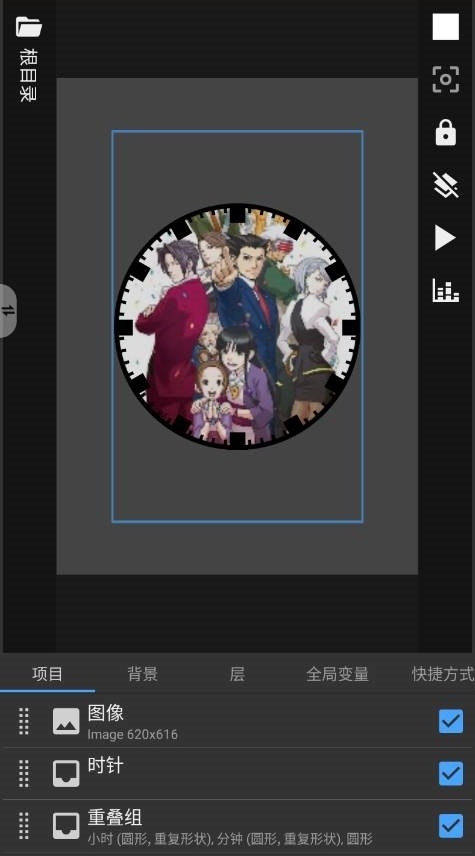
打开「时针」重叠组,添加一个细长的形状项作为时钟的时针吧。
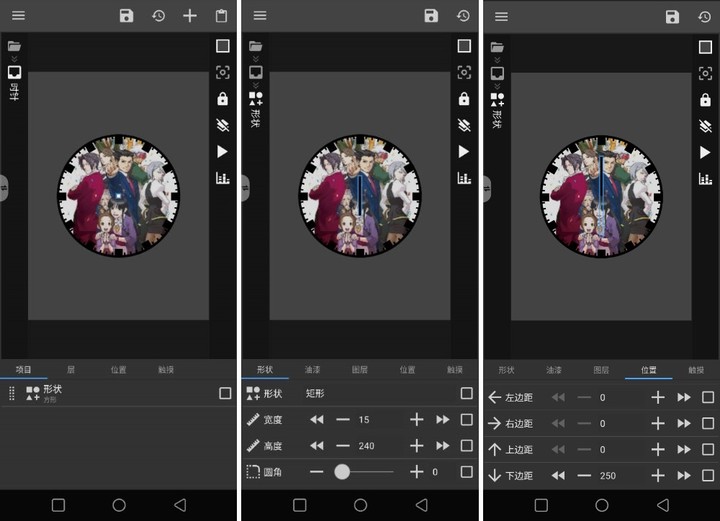
形状调整完毕后,回到「时针」重叠组,找到「层」设置,将「旋转」调为「时钟的指针」。这样设置以后,刚新建的细长矩形就会以画面为中心,读取手机的时间,在 12 个刻度间 360 度旋转。
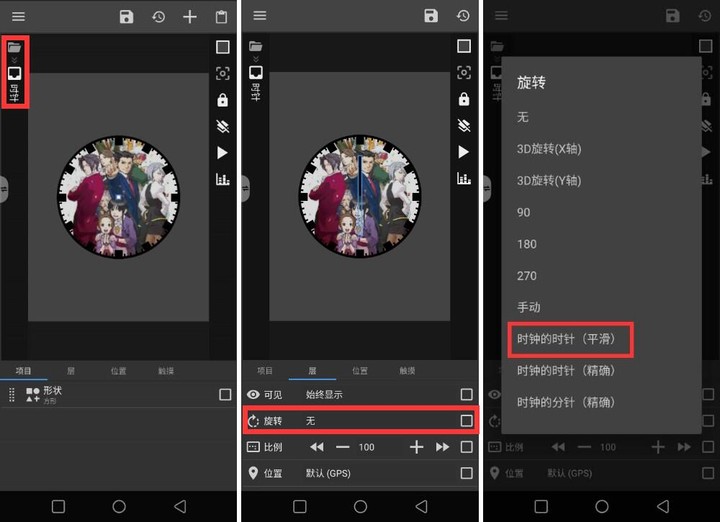
分针也是按照同样的步骤操作即可。
成功创建时针和分针后,在根目录我们将看到 4 个项目层。最后在钟面的中心添加一个圆形作为指针的转轴(纯美化作用)便大功告成了。
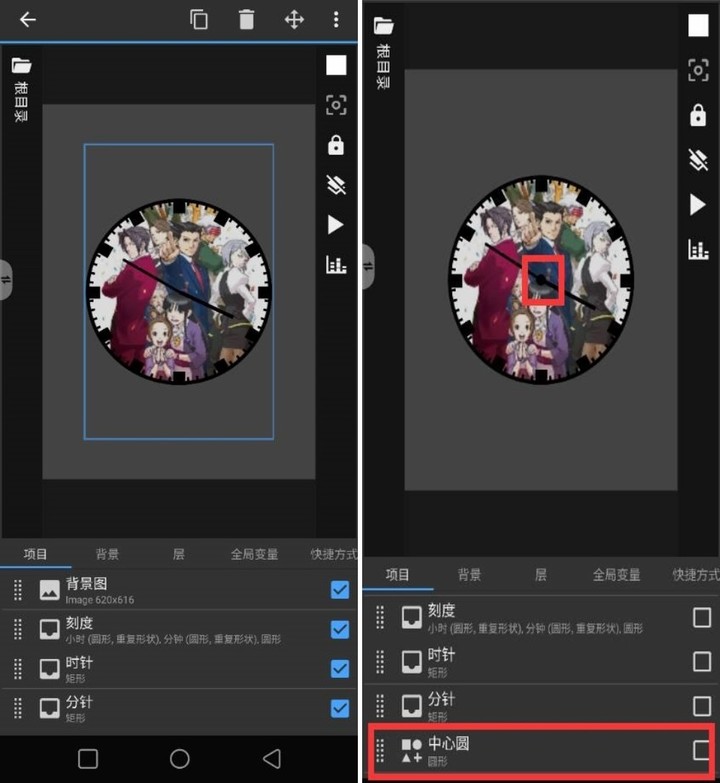
如果还想再进一步精细化不妨在根目录下添加「序列」项目,为时钟加上数字,不过这种方法下数字「6」会倒置过来,不嫌麻烦也可以手动添加一个个的数字文本。
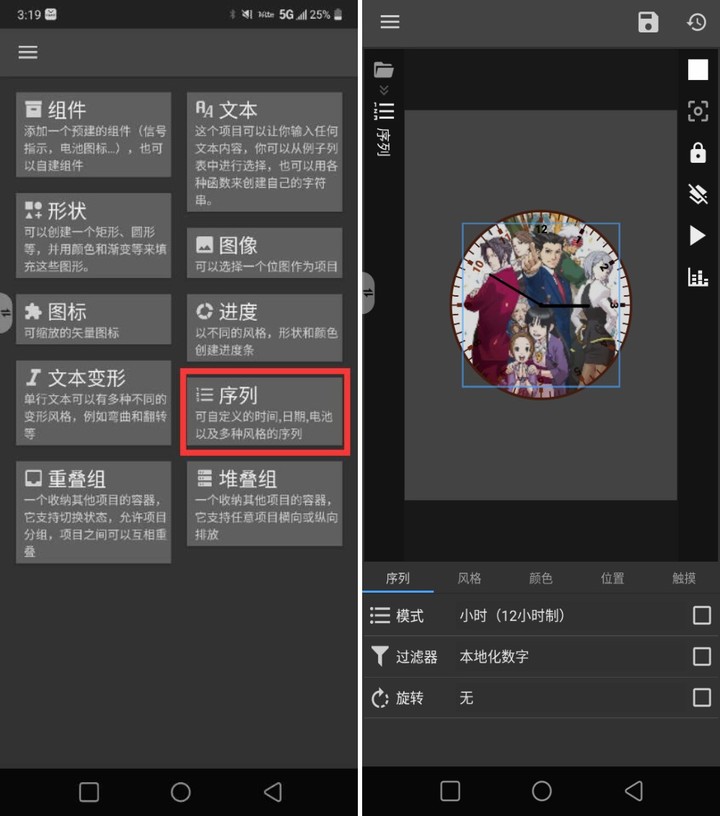
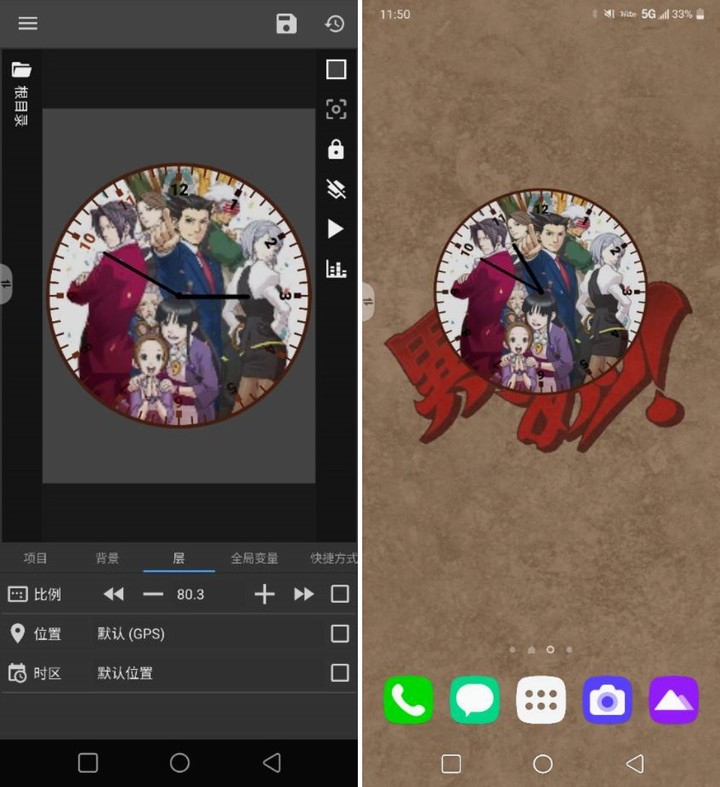
总结
这款「KWGT」绝对是安卓美化爱好者的神器,为了达到最佳效果,小编推荐搭配「Nova Launcher」第三方桌面启动器食用更佳。
另外虽然「KWGT」小部件插件很好看,但是过多添加使用,可能会占用过多运存、电量,所以小运存的安卓机悠着点。虽然官方说锁屏后会停用小部件,具体大家自己使用看看了。
软件下载:

>>>iOS(暂无) >>>安卓(应用市场自带)
免责声明:本文图片引用自网络,如有侵权请联系我们予以删除
搞趣网发布此文仅为传递信息,不代表搞趣网认同其观点。