今日应用日推荐为大家推荐用iPad轻松做动画《Animation Desk》

《Animation Desk》是一款 iPad 端的动画制作软件(下简称《AD Classic》),而《AD Classic》则是以「经典版」存在。后者功能虽不比新版丰富,但胜在板面怀旧复古。
实木桌面、音乐磁带、拷贝台灯光开关、各式文具、颜料盒等元素基本符合了我们对「老一辈」动画绘制工作环境的幻想,让创作这件事情不仅临场感十足,还带了一点仪式感,很适合想要体验动画制作的非专业人士。

为了省去动作构思的时间,我从《一群喵 1》中挑选了另外一个适合用来反击的表情稍作修改后进行拼接,最后做出这种效果:
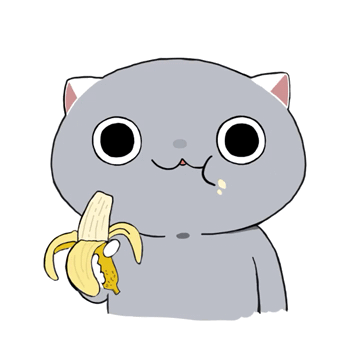
▲ 也就是在原本的吃香蕉表情后,给其一记猫爪反击
下面通过展示大致的制作过程来介绍《AD Classic》的一些基本功能:
点击 app 左上角的「动画」,按「加号」可以新建一个工程(首次打开 app 会默认自动新建)。
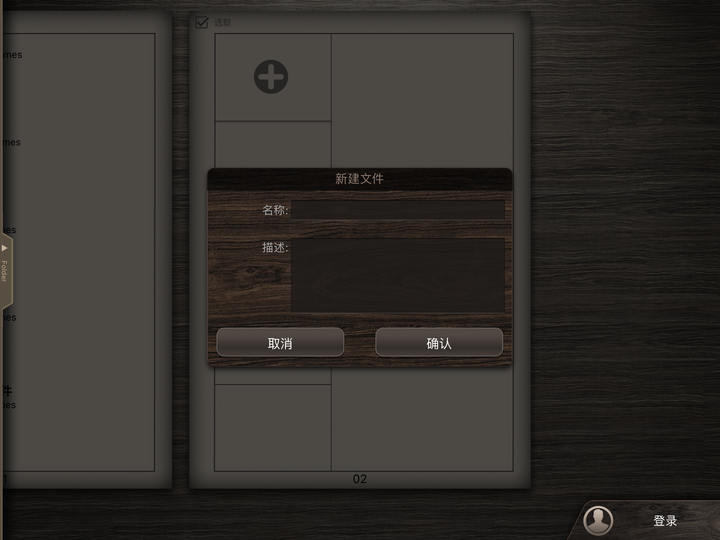
在新打开的工程里,点击背景层,设置背景颜色为白色。

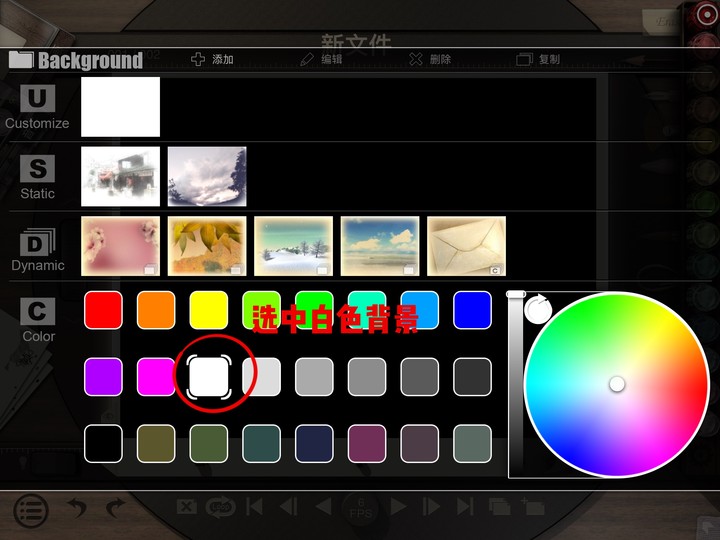
选中中间层(下图红圈部分),开始作画。首先用铅笔或者毛笔画出底稿,再用钢笔进行勾线,水彩笔上色:
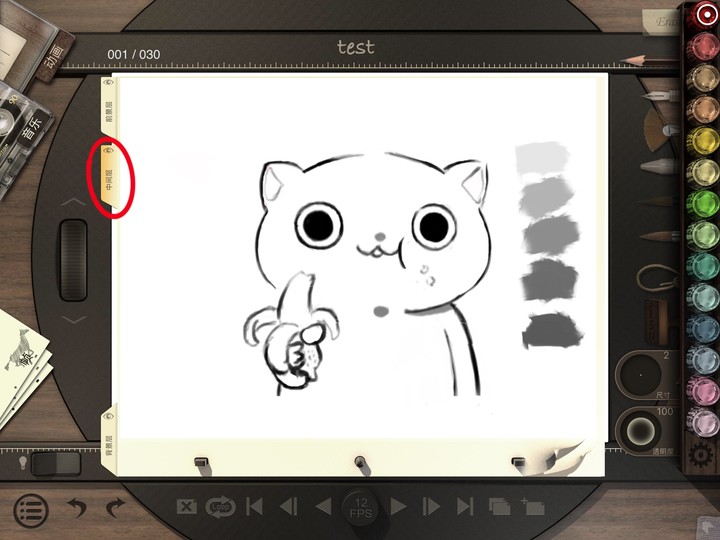
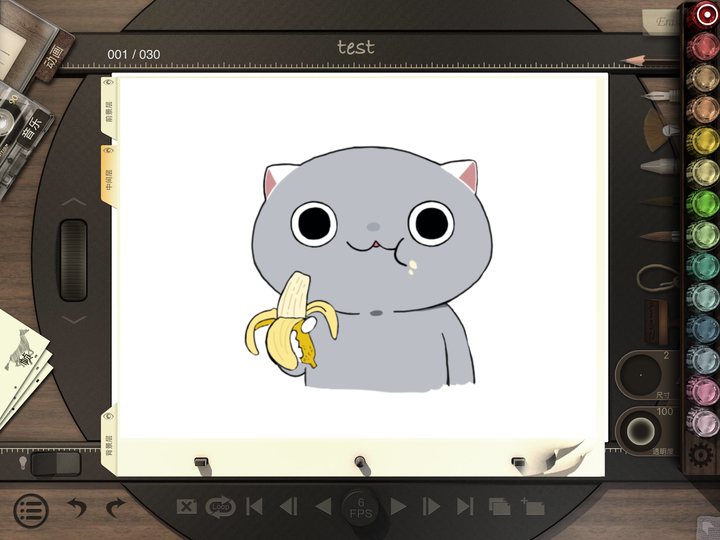
我们都知道,动画之所以能动,是利用了人眼的视觉停留机制。通过快速连续地播放很多张静止的图片,人的眼睛会产生画面在动的错觉,一秒内播放的图片越多,每张图间的差距越小,动作看起来就越连贯。

▲1937 年的《白雪公主》的帧数要比很多现在的日本动漫都多,不愧是迪士尼
画完第一张图后,新增一帧,点开版面左下角拷贝台灯(下图红圈),我们就可以看到上一张图的影子。按照以前做动画的做法,我们应该用笔把上一张图的轮廓再描一遍(描的过程根据动作变化的需求调整要变化的部分),然后重新上色。

最原始的动画都是画师们一帧一帧地画出来的,但我们现在毕竟是在平板电脑上进行创作,第二帧不需要从头画起。在完成了第一张图以后,由于后面的帧动作变化不大,完全可以直接复制之前画好的图,粘贴到空白的后页,然后每帧进行微调:
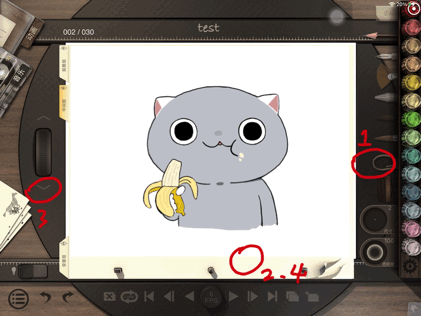
▲ 1 先用套索工具圈选要复制的部分,2 点击剪刀图标进行复制、3 翻页、4 按印章图标实现粘贴
在这个动画中,为了还原出吃东西的效果,每帧需要调整的是灰猫的嘴巴开合幅度以及腮帮子的鼓起程度。(留意下面「影格管理」中灰猫嘴巴的开合程度和腮帮子鼓起程度)
使用《AD Classic》中的变形工具(套索工具圈选后会自动弹出)可以把腮帮子拉伸变形,嘴巴的部分则需要用水彩笔增补或橡皮删改。
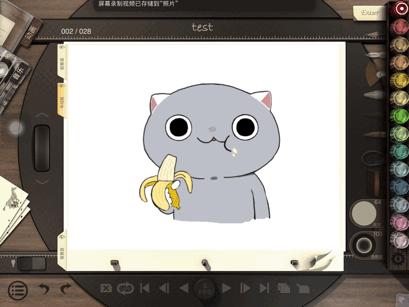
吃香蕉这个动作,我画了四张不一样的图(帧),通过倒放(把原本 1、2、3、4 次序的图在新开的帧中以 4、3、2、1 的顺序放置,制作出嘴巴合上的动作)、重复循环等手段,凑出了 16 帧。

接下来,要开始做打猫的动作了。
其实除了从头到尾自己画,导入外来的图对其进行修改有时也是可行的。(只要你能找到清晰度匹配的就好,但图片是外来时请勿用于商业用途)例如张开爪子胖揍这个动作,作者本人在微博分享了清晰度不错的原图,我们截取几张静止图片后通过右侧工具栏的图章工具把图片导入即可:
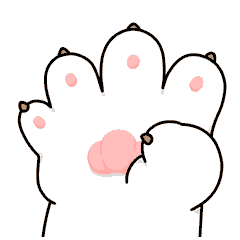
▲ 图片来自微博账号:我是肥志
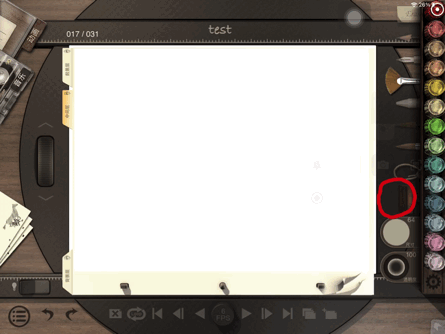
原来的表情中,被打的是暹罗猫,现在我们需要将它换成灰猫,把「啪」换成「滚」,再加个香蕉皮飞出的动作。由于之前在画这个表情时我没能找到作者分享的原图,所以此处没能用上文所说导入原图,然后在原图的基础上修改的方式。
肝了几个小时,参照着作者给出 GIF ,从线稿到上色,我把所有帧重画了一遍。支撑着这一切的唯有想象中朋友稍后大吃一惊的表情:

▲ 打猫部分的帧
《AD Classic》的画画功能相比起专业绘画 app(例如《procreate》)还是有很大差距,因此如果是再复杂一点的画面,《AD Classic》是不能胜任的。对画面有高要求的读者可以选择它的专业版《Animation Desk》。
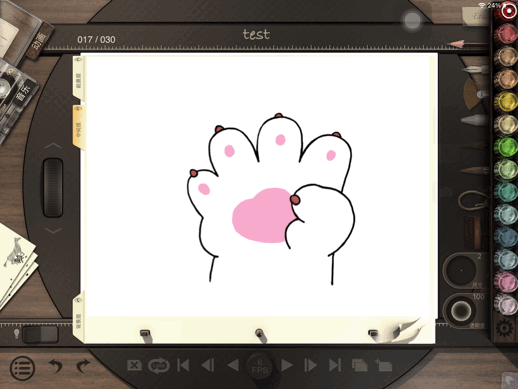
点击屏幕下方的圆形按钮可以调节每秒播放的帧数,12 FPS 就是一秒播放 12 帧,圆形按钮左右两边的分别是倒放和正常播放。

播放一遍检查无误后就可以导出动画到相簿了。
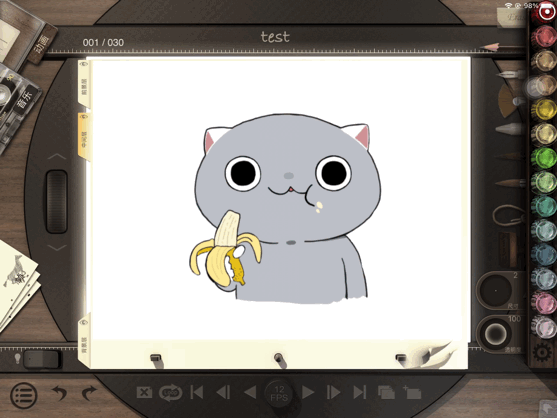

导出后的文件的格式为 mp4,如果需要做成动图还需要用到《Img Play》或者《GIF 制作器》等视频转表情工具。
事不宜迟,赶紧发给好朋友看看:
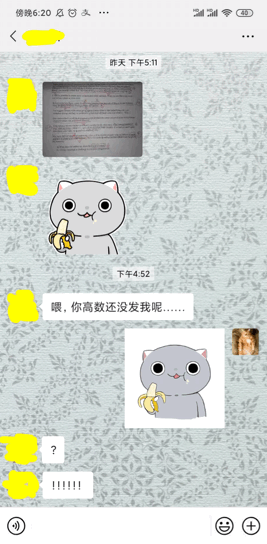
注:本文用到的表情出自《如果历史是一群喵》漫画系列作者肥志老师之手,版权归原作者所有。
软件下载:

免责声明:本文图片引用自网络,如有侵权请联系我们予以删除
搞趣网发布此文仅为传递信息,不代表搞趣网认同其观点。